Denne artikel giver dig det overblik du skal bruge, for at komme i gang med Quickorder POS app'en. Når du har gennemgået denne artikel, så ligger alle vores andre support artikler frit tilgængelig, så du kan mestre dit nye kassesystem
Oversigt:
1. Brugere
1.1. Opret Bruger
1.2. Tilføj Afdelinger
2. Kontoinformationer
3. Opsætning
4. Udstyr
5. Træningsmode
6. iPad - Quickorder POS App'en
Du kommer primært til at benytte dig af følgende tre ressourcer:
- Backoffice (pos.quickorder.io):Her laver du opsætning og indstillinger via din computer
- Quickorder POS app'en: Vores app er din nye kasse
- Udstyr: Kasse og printer(e) skal forbindes til QuickOrder POS app'en, hvorefter du kan vælge, hvordan du ønsker, at de(n) skal printe
1. Brugere
Det er muligt at tilføje flere brugere, så disse kan få adgang til backoffice eller logge ind på Quickorder POS app'en. Dette kan specielt være relevant, hvis du har flere ansvarspersoner i din virksomhed eller hvis du ønsker at give eksempelvis din revisor direkte adgang.
1.1. Opret Bruger
- Gå til pos.quickorder.io og log ind
- Tryk på Indstillinger > Brugere > Opret bruger
- Indtast Navn, Email, Adgangskode og Rolle
Man logger ind med sin email og adgangskode
Der er to slags roller:- Admin: Admins kan tilføje og rette brugere og admins. Admins kan logge ind på alle afdelinger i en kæde
- Bruger: En bruger kan ikke rette i andre brugere end sig selv. En bruger kan kun logge ind på de afdelinger, som en admin har tildelt brugeren adgang til, og kan derfor også kun se statistikker for de afdelinger, som en admin har tildelt brugeren adgang til
- Tryk på Gem
1.2. Tilføj Afdelinger
(Kun relevant, hvis I har mere end én afdeling).
- Tryk på den lille blyant ud for den pågældende bruger
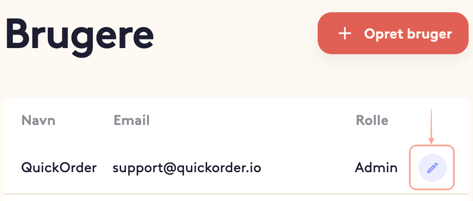
- Tryk på Afdelinger. Her kan du se, hvilke afdelinger den pågældende bruger har adgang til, samt tilføje adgang til flere afdelinger
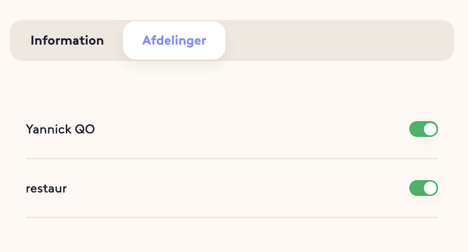
2. Kontoinformationer
Kontoinformationerne skal tilføjes på hver enkelt afdeling, så hvis du har mere end én afdeling, skal du være opmærksom på, at få udfyldt for alle.
- Åbn din internetbrowser > gå til pos.quickorder.io > log ind
- Gå til Indstillinger > Kontoinformation
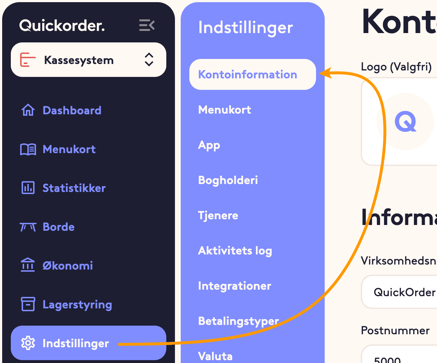
- Herfra kan du tilføje informationer og eventuelt tilføje et logo (dette vil blive printet på dine kvitteringer)
- Tryk på Gem
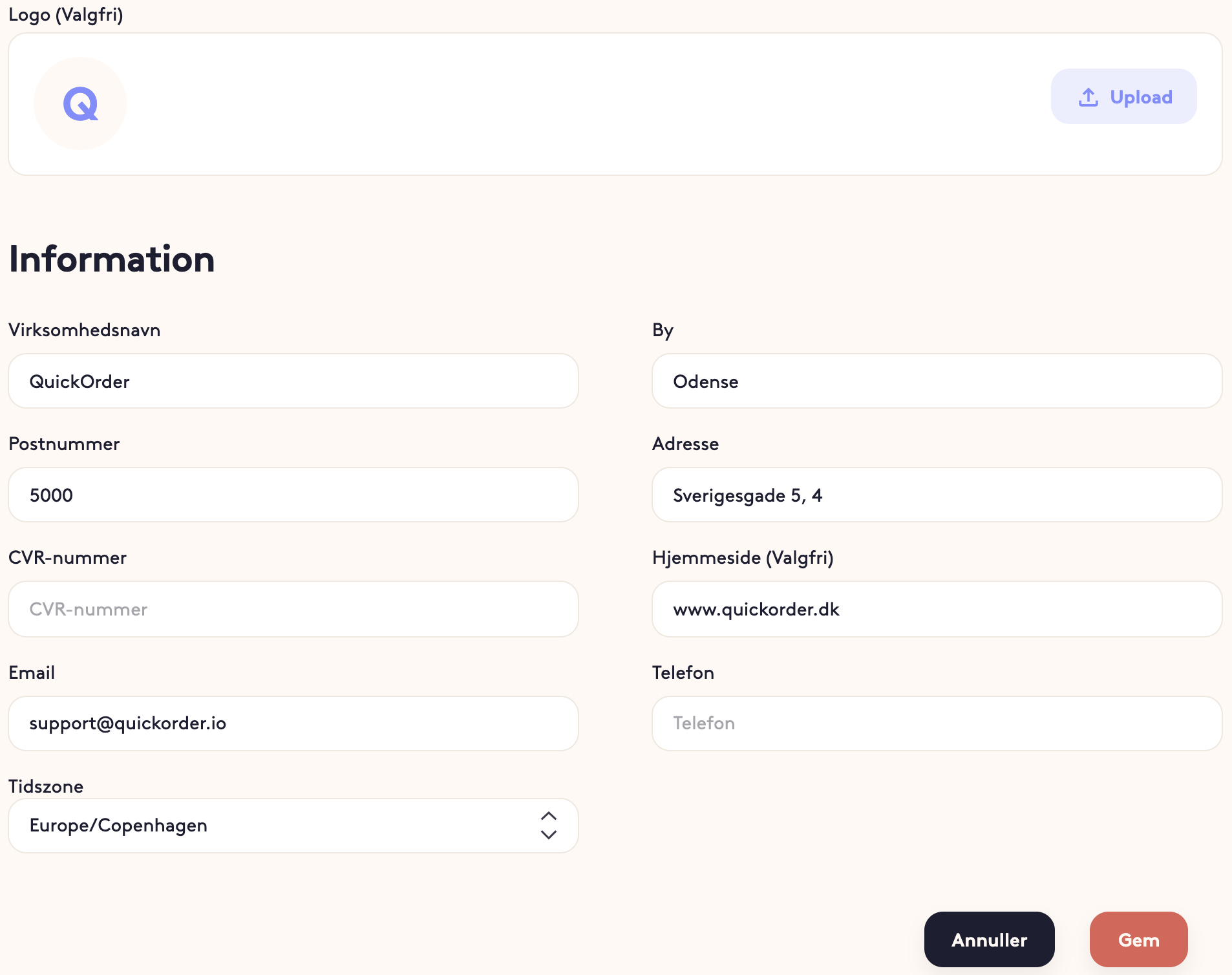
3. Opsætning
Der skal opsættes nogle ting i backoffice, før at du kan begynde at tage imod dine første ordrer i app'en. Nedenfor linker vi til de support artikler, som du skal bruge i din opstart.
Når ovenstående ting er sat op, skal vi have styr på udstyret - gå derfor videre til punkt 4.
4. Udstyr
Nu er tid til at forbinde kasse og printer(e) til iPad'en, så køkkenbonner, drikkevarebonner, kvitteringer osv. printes præcist som I ønsker det.
Er jeres udstyr spritnyt? Så kan I bruge nedenstående vejledninger:
Forbind Kasse (mPOP)
Forbind Bonprinter (Cube & TSP, Bluetooth)
Forbind Bonprinter (LAN)
Er jeres udstyr blevet brugt før? Intet problem! Du skal blot lige gendanne dem inden du forbinder til kassen. Se vejledninger nedenfor:
Gendan Kasse (mPOP)
Gendan Bonprinter (Cube)
Gendan Bonprinter (TSP, Bluetooth)
Se også: Kompatibelt Hardware til QuickOrder
5. Træningsmode
Vi introducerer dig til træningsmode allerede nu, da du sikkert har en masse ting, som du gerne vil have afprøvet, inden du tager imod dine første gæster. Med træningsmode kan du afprøve disse ting uden at det får indflydelse på dine rapporter, dog vil det kunne ses i dine statistikker. Træningsmode kan du også bruge senere hen, hvis du for eksempel skal oplære en ny medarbejder.
Aktiver træning:
- Åbn Quickorder POS app'en
- Gå til Moduler > Træningsmode > Aktiver træning
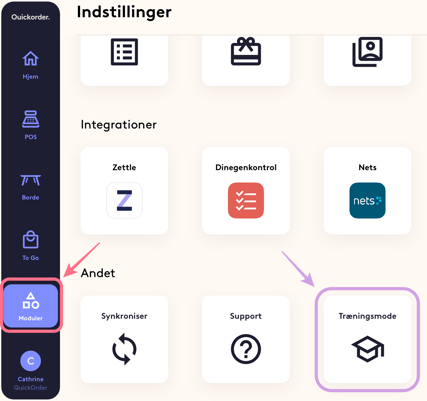
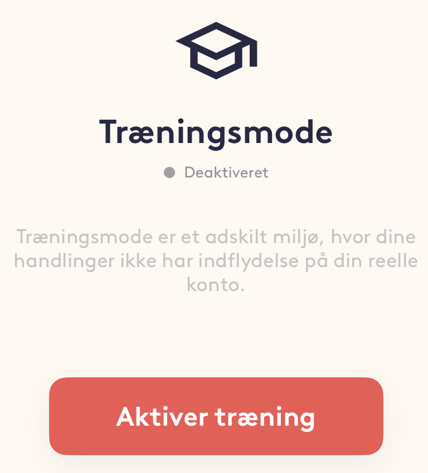
- Den vil nu sige Træningsmode aktiv øverst på siden
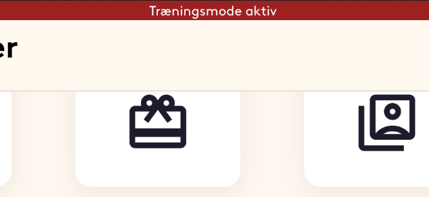
Deaktiver træning:
- Gå til Moduler > Træningsmode > Deaktiver træning
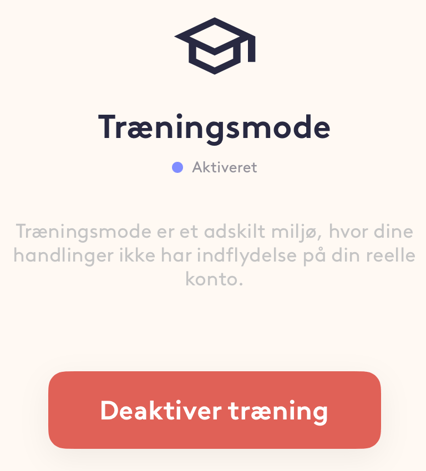
- Den røde bjælke øverst skulle nu gerne være forsvundet
6. iPad - Quickorder POS App'en
Quickorder POS app'en bliver, forhåbentligt, din nye bedste ven, når du skal betjene dine gæster.
Først og fremmest anbefaler vi at du gennemgår nedenstående punkter:
- Dan dig et overblik over appen
- Afprøv forskellige typer af ordreindtastning
Nedenfor linker vi til de artikler, som er mest relevante her i din opstart:
- Kasseoptælling: Når I åbner dagen skal kassen åbnes, og når I lukker, skal kassen lukkes
Vigtigt:
- IPAD
Sørg altid for at dine ipads er logget ind i Quickorder POS appen, når I har åbent- Hvis du benytter online takeaway, skal din ipad også være logget ind i Quickorder POS appen udenfor dine åbningstider, så du kan modtage takeaway ordrer
- Benyt ikke ipad'en til andre ting, når den er i drift. Dette kan påvirke stabilitet og performance.
- WIFI
Benyt et individuelt netværk til dit kassesystem- Hvis du benytter et netværk, som andre også benytter vil dette påvirke stabilitet og performance
TIPS & TRICKS <- Se også vores guide med gode tips og tricks, der kan gøre din hverdag med Quickorder POS mere effektiv.
🌟 Sidst, men ikke mindst, husk at du aldrig er alene - vi er aldrig mere end et telefonopkald eller en mail væk. Vores kundeservice har åbent alle hverdage fra 9-16 - og har du tekniske udfordringer? Så kan du ringe til os 24/7 alle årets dage 💪

