Denne artikkelen gir deg informasjonen du trenger for å komme i gang med din nye POS. Når du har lest denne artikkelen, er du mer enn velkommen til å lese våre andre støtteartikler, slik at du kan mestre ditt nye POS-system.
Du vil primært bruke følgende tre ressurser:
- Backoffice (pos.quickorder.io): Her kan du sette opp menyen og gjøre innstillinger
- Quickorder POS-app : Vår app er din nye POS
- Utstyr: Kasseapparat og skriver(e) må kobles til QuickOrder POS-appen, hvoretter du kan velge hva du vil skrive ut
1. Brukere
Det er mulig å legge til flere brukere, slik at de nødvendige personene kan få tilgang til backoffice eller logge på Quickorder POS-appen. Dette kan være aktuelt dersom du har flere ledere i restauranten din, eller om du ønsker å gi for eksempel din regnskapsfører direkte tilgang.
- Gå til pos.quickorder.io og logg inn
- Velg Innstillinger > Avdelinger > Brukere > Opprett bruker
- Skriv inn navn, e-post, passord og rolle
Du logger på med e-post og passord.
Det er to typer roller:- Administrator: Administratorer kan legge til og redigere brukere og administratorer
- Bruker: En bruker kan ikke redigere andre brukere enn seg selv. En bruker kan kun logge inn på avdelingen(e) som en admin har gitt brukeren tilgang til, og kan derfor kun se statistikk for den eller de avdeling(ene)
- Klikk Neste
- Velg hvilke avdelinger du vil at brukeren skal ha tilgang til
- Klikk Lagre
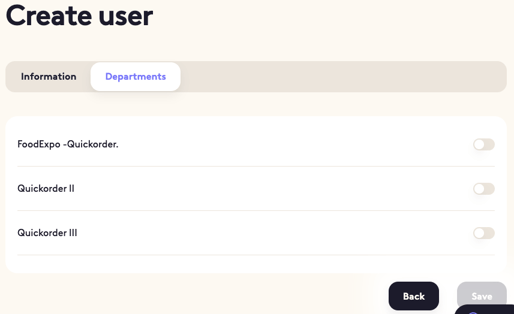
2. Kontoinformasjon
Kontoinformasjonen skal legges til hver avdeling, så dersom du har mer enn én avdeling må du være oppmerksom på å fylle ut informasjonen for alle.
- Åpne nettleseren din og logg inn på pos.quickorder.io
- Gå til Innstillinger > Kontoinformasjon
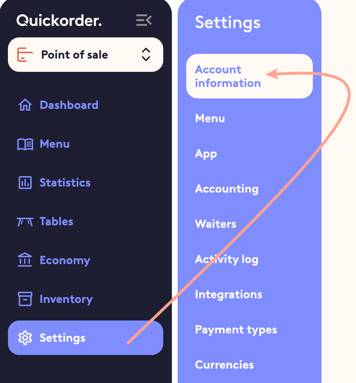
- Her kan du legge til informasjon og også legge til en logo (denne vil bli trykt på kvitteringene dine)
- Klikk Lagre
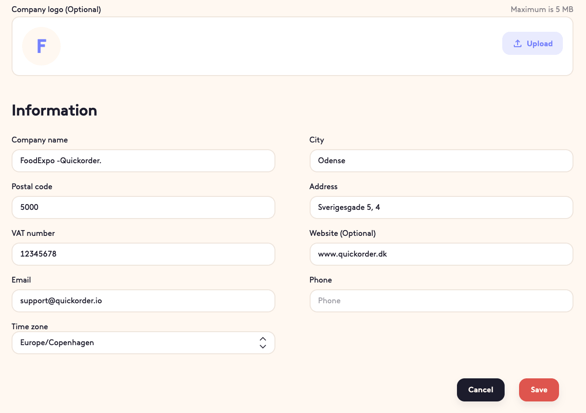
3. Oppsett
Noen ting må settes opp i backoffice før du kan motta dine første bestillinger. Nedenfor finner du lenkene til støtteartiklene du trenger:
1. Lag meny
2. Oppsett av betalingstyper
3. Bord styring
Når de ovennevnte tingene er satt opp, må vi sette opp utstyret - fortsett derfor til trinn 4.
4. Utstyr
Nå er tiden inne for å koble registeret og skriveren(e) til iPaden, slik at kjøkken-, drikke- og kundekvitteringer skrives ut akkurat slik du ønsker.
Er utstyret ditt helt nytt? Da kan du bruke følgende instruksjoner:
Koble til kassaapparat (mPOP)
Koble til kvitteringsskriver (Cube & TSP, Bluetooth)
Koble til kvitteringsskriver (LAN)
Har utstyret ditt vært brukt før? Ikke noe problem! Bare tilbakestill dem før du kobler til iPad. Se instruksjoner nedenfor:
Gjenopprett kasseapparat (mPOP)
Gjenopprett kvitteringsskriver (Cube)
Gjenopprett kvitteringsskriver (TSP, Bluetooth)
Hvis du ikke har maskinvaren din ennå, gå til følgende veiledning: Kompatibel maskinvare for QuickOrder
5. Treningsmodus
Vi introduserer deg for treningsmodus for øyeblikket, fordi du sannsynligvis har mange ting du vil teste før du serverer dine første gjester. Med treningsmodus kan du teste disse tingene uten å påvirke rapportene dine, men det vil være synlig i statistikken din. Du kan også bruke opplæringsmodus senere hvis du for eksempel skal lære opp en ny medarbeider.
Aktiver treningsmodus:
- Åpne Quickorder POS-appen og logg på
- Gå til Moduler > Treningsmodus > Aktiver trening
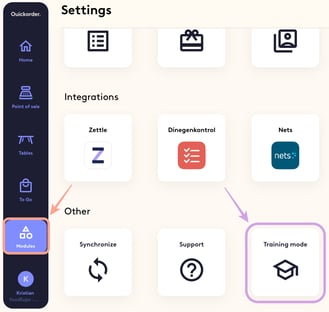
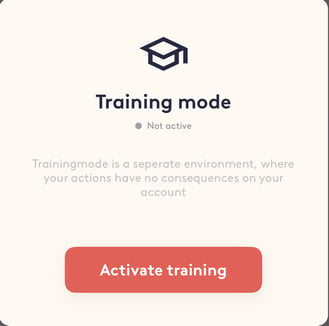
- Du vil nå se en rød bjelke øverst på skjermen som sier "Treningsmodus aktiv"
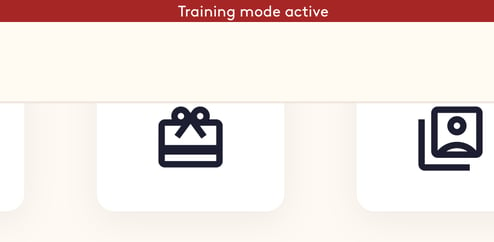
Deaktiver treningsmodus:
- Gå til Moduler > Treningsmodus > Deaktiver trening
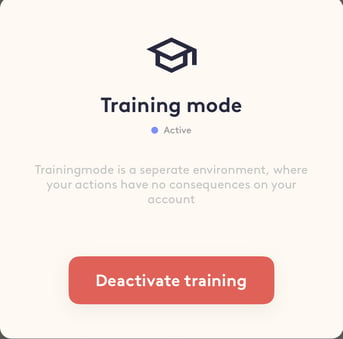
- Den røde strålen øverst er ikke lenger synlig
6. iPad – Quickorder POS-appen
Quickorder POS-appen vil forhåpentligvis bli din nye beste venn. Du kan lese mer om hvorfor Quickorder kan bli din nye bestevenn akkurat nå her
Først av alt anbefaler vi at du går gjennom følgende trinn:
- Få en oversikt over appen
- Prøv å gjøre noen bestillinger i treningsmodus
Nedenfor lenker vi til artiklene som er mest aktuelle her i din oppstart:
Kassetelling: Når dagen starter åpner du kassa, når du stenger butikk skal den være stengt.
TIPS : Visste du at det finnes en snarvei til alle favorittfunksjonene dine? Helt til venstre på iPaden din sveiper du fra venstre til høyre, hvoretter Snarveier vises.
Trykker du Rediger kan du velge hvilke funksjoner du vil ha i snarveiene dine. Trykk på Ferdig og du vil nå ha de mest brukte funksjonene for hånden.
Sist, men ikke minst, husk at du aldri er alene – vi er aldri mer enn en telefon eller en e-post unna. Vår kundeservice er åpen alle hverdager fra 9-16 - Har du tekniske problemer? Da kan du ringe oss 24/7 alle dager i året ☎
