I denne artikel kan du se, hvordan du opretter og designer dit menukort. Et pænt og korrekt opsat menukort er grundstenen for, at sammenspillet mellem QuickOrderPOS App'en, din kasse og printere fungerer optimalt.
Oversigt
1. Opret Menukort
2. Opret Kategori
3. Opret Underkategori
4. Opret Produkt
5. Tilføj Ingredienser til en Vare
6. Tilføj Variationer til en Vare
7. Opret Kategoriopdelinger
1. Opret Menukort
Du kan kun have ét aktivt menukort ad gangen, men du kan godt oprette mere end ét menukort. Har du eksempelvis både en vinter- og en sommermenu, da kan du oprette dem som to separate menukort, men du kan kun have ét af dem aktivt.
- Log ind på pos.quickorder.io
- Gå til Menukort > Opret menukort
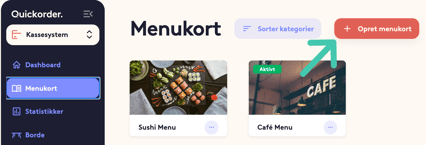
- Vælg navnet på menukortet, indsæt et logo (valgfrit) og vælg om menukortet skal være aktivt i QuickPOS
- Tryk på Opret menukort
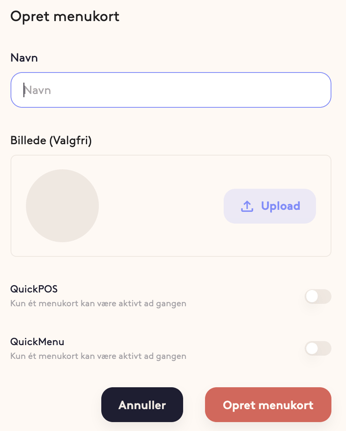
- Du kan altid skifte hvilket menukort der er aktivt ved at trykke på de 3 prikker ved siden af menukortets navn. Herefter kan du vinge QuickPOS af som vist nedenfor
2. Opret Kategori
Opret en kategori, det kan for eksempel være Forretter, Hovedretter, Desserter, Drikkevarer etc.
- Tryk ind på det menukort, som du ønsker at oprette en kategori i
- Tryk på Opret kategori
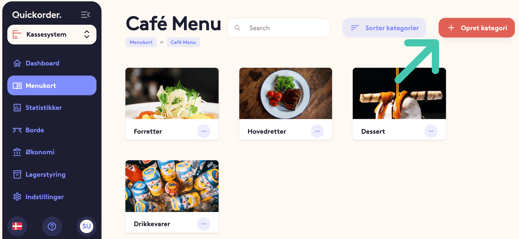
- Giv kategorien et navn og upload eventuelt et billede
- Tryk på Opret kategori
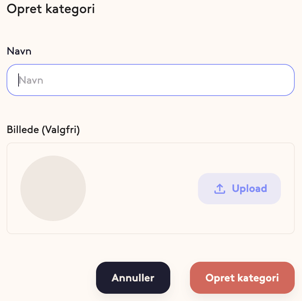
3. Opret Underkategori
Du kan eventuelt oprette underkategorier til dine kategorier. Du kan for eksempel under Drikkevarer oprette underkategorier såsom Sodavand, Øl, Vin. Dette giver dig et godt overblik, hvis dit menukort er stort.
- Når du er inde i den kategori, som du ønsker at oprette en underkategori for, trykker du på Opret kategori
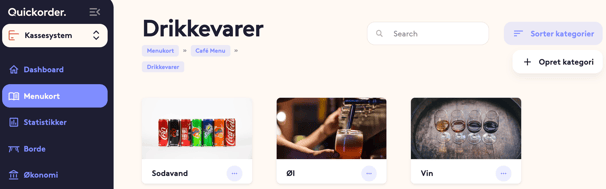
- Giv kategorien et navn og upload eventuelt et billede
- Tryk på Opret kategori
4. Opret Produkt
Du har nu inddelt dit menukort i kategorier og måske endda også underkategorier, så nu er det tid til at oprette de produkter, som du sælger i din forretning.
- Når du er inde i den ønskede kategori eller underkategori, trykker du på Opret produkt
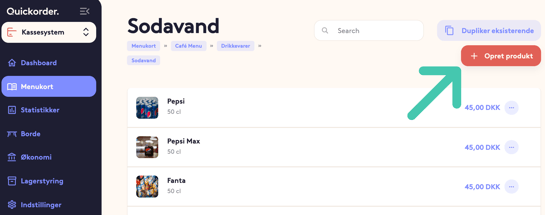
- Udfyld basisinformationerne for produktet såsom Navn, Beskrivelse, Pris og Type
Hvis produktet har en anden pris, hvis man bestiller det som take-away, så kan man angive denne pris under Takeaway pris
Hvis du også ønsker at udfylde variationer og ingredienser for dit produkt, så gå videre til punkt 5 og 6
Ønsker du ikke dette, da kan du blot trykke på Opret nederst i højre hjørne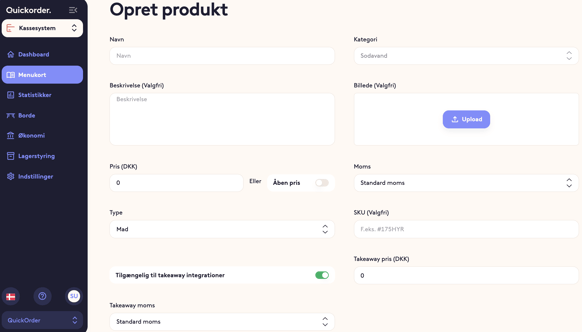
TIP: Skal du sælge en vare til take-away pris? Så skal du ind på Quickorder POS app'en på din iPad. Her skal du trykke på POS på menuen i venstre side. Så skal du trykke på de tre prikker oppe i højre hjørne, derefter Indstillinger > Aktiver takeaway priser. Husk at deaktivere take-away priserne igen 🙌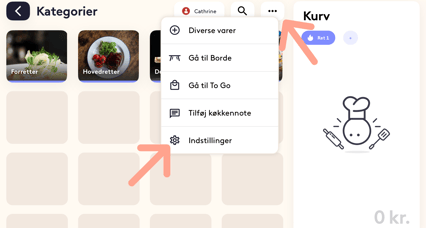
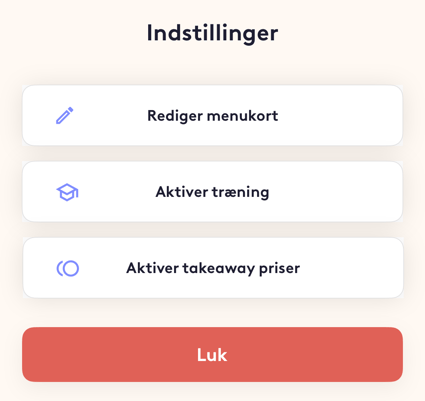
5. Tilføj Ingredienser til en Vare
Ingredienser giver dig mulighed for at tilpasse dine varer efter gæstens behov. Du kan for eksempel fravælge bestemte ingredienser (eksempelvis ved allergier), eller tilføje ingredienser til varen. Denne funktion gør det også muligt for en kunde eksempelvis at tilføje ost, men fravælge tomat ved køb af en burger.
- Hvis du ikke allerede er inde på produktet, da gå til Menukort og find den vare, som du ønsker at oprette ingredienser til
- Tryk på de tre vandrette prikker ud for varen og derefter Rediger
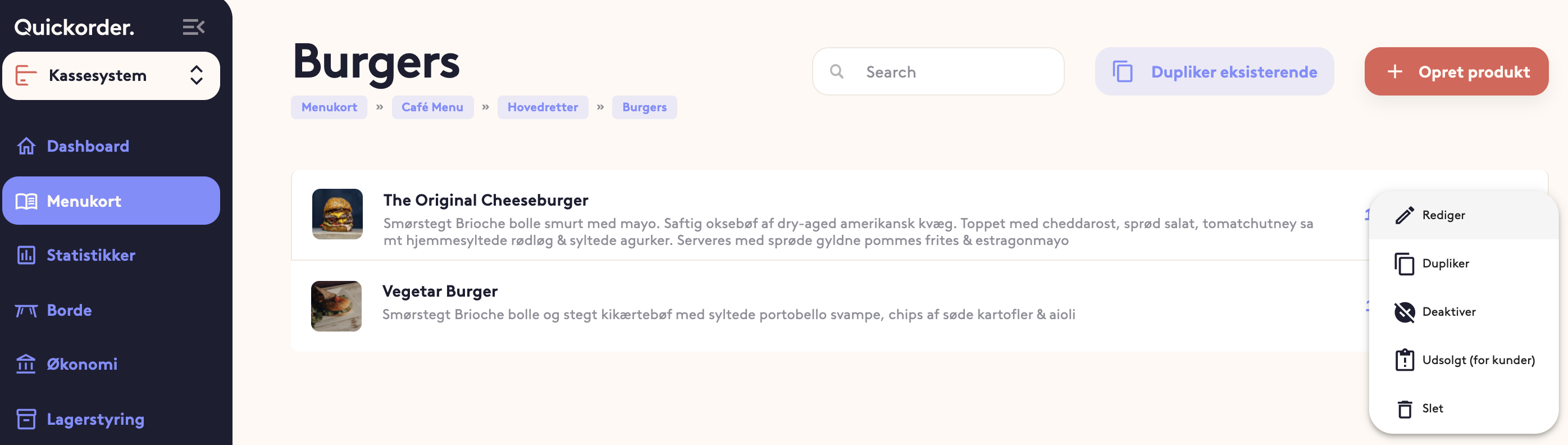
- Gå ned på siden indtil du kommer til følgende billede:

- Tryk på Tilføj ingrediensgruppe, hvorefter følgende billede kommer frem
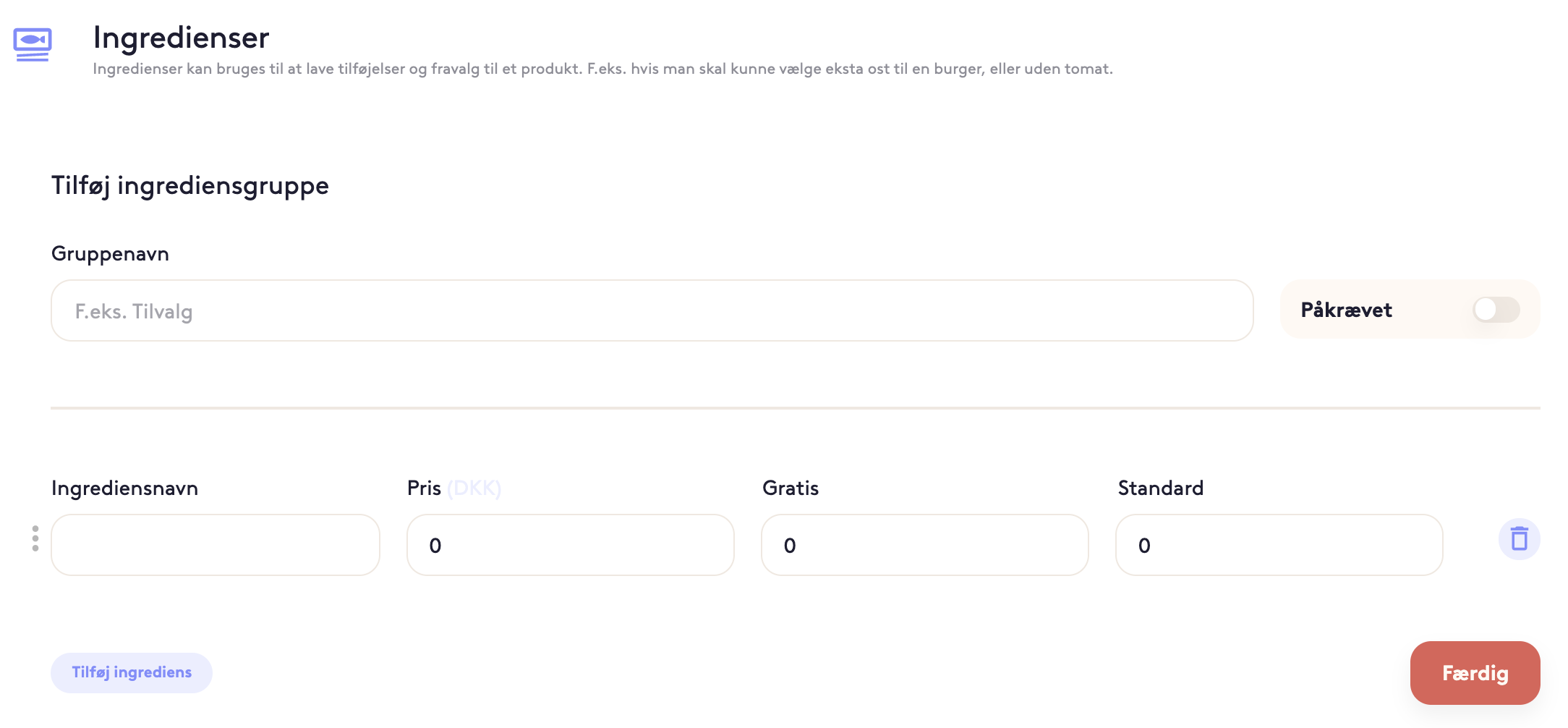
- Udfyld informationerne
-
Under Gruppenavn skal du indtaste ingrediensgruppens navn (eksempelvis "Grøntsager")
- Du kan gøre ingrediensgruppen påkrævet, så valgmulighederne altid vil komme frem under bestilling af varen gennem QuickOrderPOS. Hvis den ikke er påkrævet, da vil du skulle trykke på varen i kurven, for at få valgmulighederne frem
-
Ingrediensnavn: Giv ingrediensen et navn (eksempelvis tomat)
-
Pris (DKK): Indtast ingrediensens stk. pris (denne pris bliver lagt oveni varens pris ved bestilling)
-
Gratis: Hvis der følger et antal af denne ingrediens med som standard i vareprisen, kan du indtaste det her. Hvis der bliver valgt flere end det indtastede antal ved bestilling, vil stk. prisen træde i kraft
-
Standard antal: Indtast hvor mange stk., der følger med i varen som standard
-
Slet ingrediens: Ønsker du at fjerne en ingrediens, kan du trykke på slet-knappen (krydset) i højre side
- Tilføj ingrediens: Hvis du trykker her, kommer der en ny linje frem, hvor du kan tilføje endnu en ingrediens
-
- Tryk på Færdig
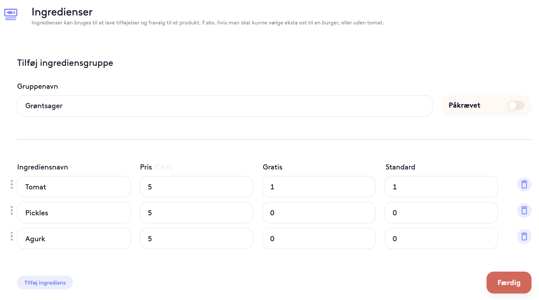
TIP: Har du flere ingrediensgrupper, da kan du sagtens tilføje flere. Efter du har trykket Færdig ved nuværende ingrediensgruppe, så kan du tilføje ny gruppe ved at trykke på Tilføj
6. Tilføj Variationer til en Vare
Variationer er påkrævede valgmuligheder, som altid skal vælges ved bestilling af en vare. Det kan eksempelvis være størrelsen på en sodavand (lille, mellem eller stor) eller hvordan bøffen skal steges (rare, medium, gennemstegt).
Hvis du vælger en af variationerne som standard, da vil man aktivt skulle trykke på produktet i kurven, for at ændre til en anden variation. Vælger man derimod ingenting som standard, da vil et vindue automatisk komme frem, når man vælger produktet, hvor man skal tage stilling til, hvilken variation man ønsker.
- Tryk på Tilføj variationsgruppe

- Tryk på Tilføj, hvorefter følgende billede kommer frem
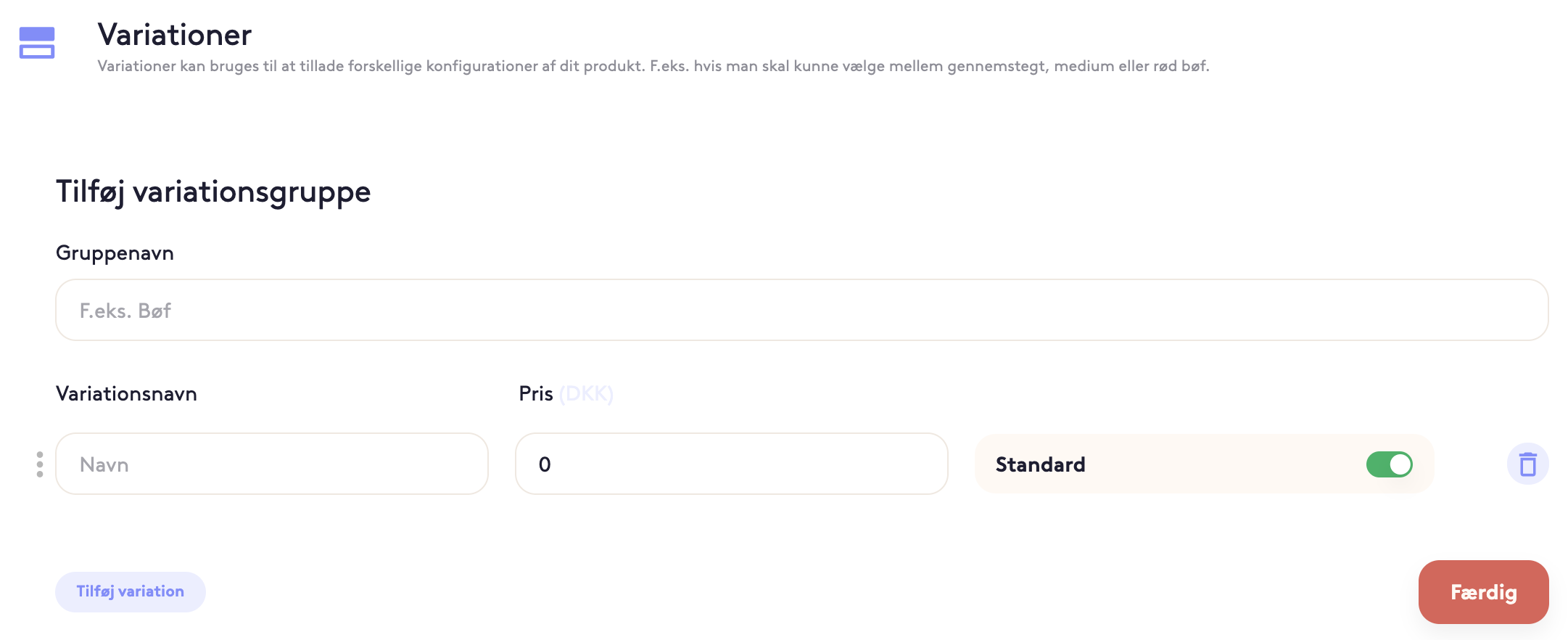
- Udfyld informationerne
- Giv variationsgruppen et Gruppenavn (eksempelvis "Bøf")
-
Navn: Giv variationen et navn (eksempelvis "Gennemstegt")
-
Pris: Indtast variationens stk. pris (denne pris bliver lagt oveni varens pris ved bestilling)
-
Standard: Vælg om variationen er valgt som standard (du kan kun vælge én variation som standard pr. variationsgruppe)
-
Slet variation: Ønsker du at fjerne en variation, kan du trykke på slet-knappen (skraldespanden) i højre side
- Tilføj variation: Hvis du trykker her, kommer der en ny linje, hvor du kan indtaste en ny variation
- Tryk på Færdig
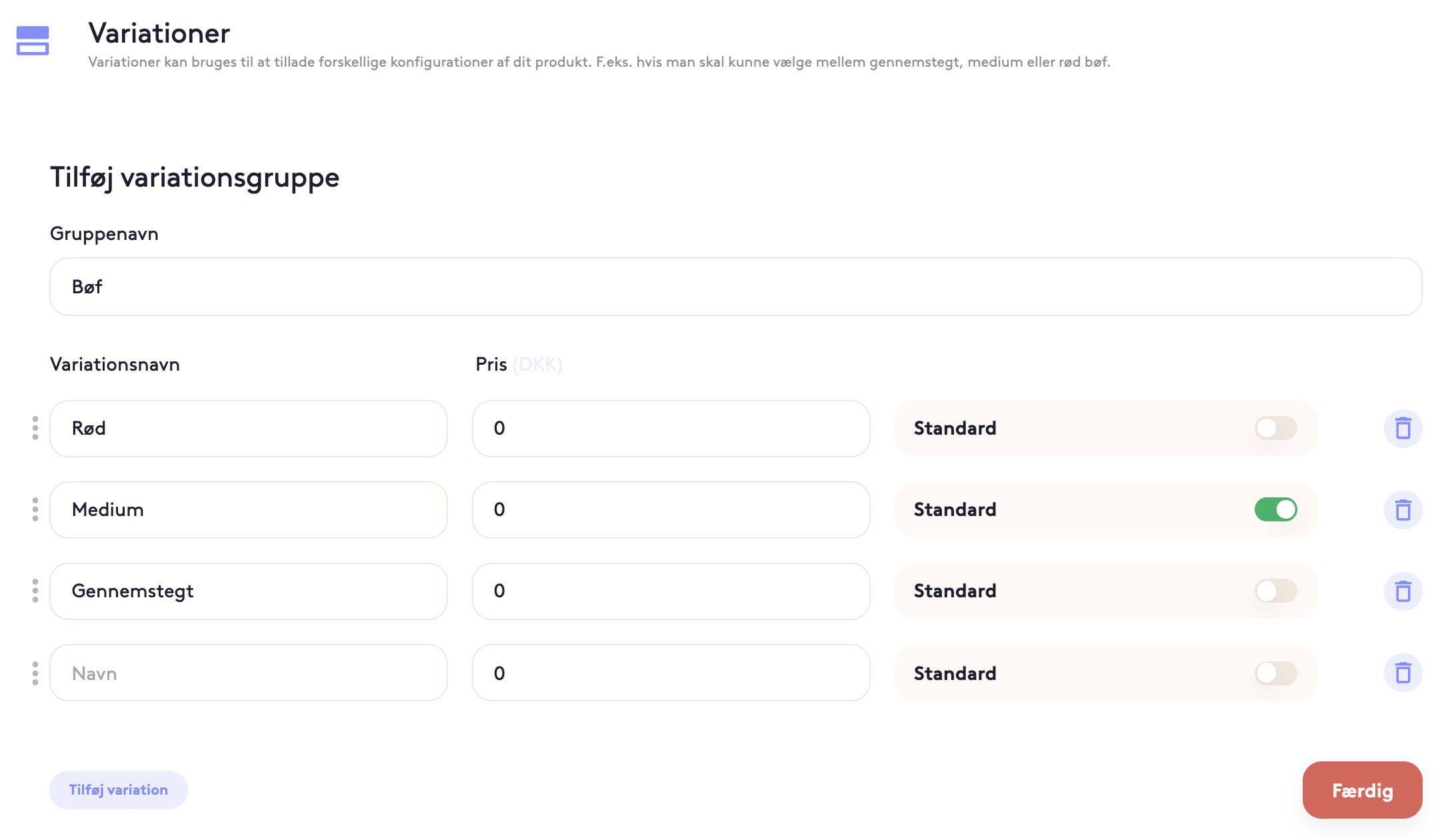
TIP: Hvis du trykker på de tre lodrette prikker til venstre for ingrediensnavnet, da kan du ved at trække i dem ændre på rækkefølgen.
I Quickorder POS app'en vil det se således ud:
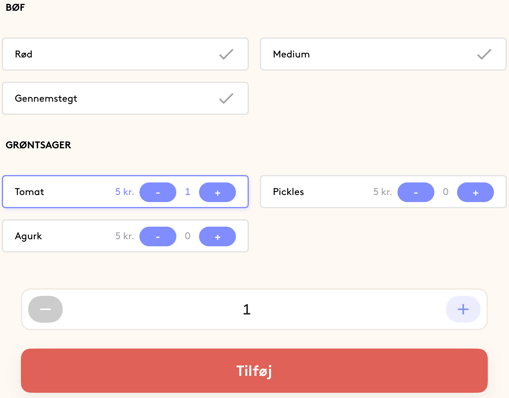
7. Opret Kategoriopdelinger
Kategoriopdelinger bruges til at dele dine kategorier op i overordnede grupper. Disse grupper vil blive vist på dine køkkenboner, så kokken kan se dem. Det kan for eksempel være, at du gerne vil fordele dine kategorier under kategoriopdelingerne forretter, hovedretter og desserter. Det er valgfrit, hvorvidt man ønsker at oprette kategoriopdelinger.
- Tryk på Indstillinger i venstre navigation
- Tryk på Menukort og efterfølgende Kategoriopdelinger
- Tryk på Opret kategoriopdeling øverst i højre hjørne
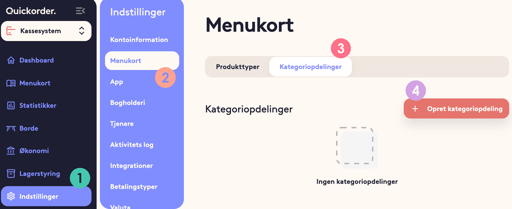
- Du kan nu oprette de forskellige kategoriopdelinger. Et eksempel kan være "Forretter" - når du har navngivet kategorien, skal du nu vælge kategori(erne) i højre side. Kategorierne du kan vælge imellem, er dem som er i dit menukort
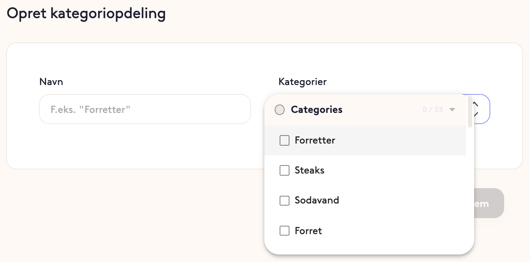
-
Tryk på Gem hver gang du opretter en ny kategoriopdeling
-
Når du har oprettet alle dine kategoriopdelinger, kan du lave rækkefølgen for, hvordan det skal være på køkkenbonen, ved at trække i de tre lodrette prikker til venstre for navnet
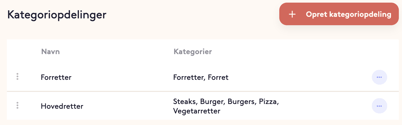
- Når du har oprettet dine kategoriopdelinger, så kan det se således ud på køkkenbonen når den printes ud

Tillykke! Du ved nu, hvordan du opsætter det perfekte menukort! 🤩
