Du kan skabe et overblik over, hvor bordene er placeret i din restaurant, du kan ligge ordrer på et bord, hvis kunden ikke skal betale med det samme og du kan se, hvor lang tiden siden det er, at der sidst har været aktivitet på bordet.
Indholdsfortegnelse
1. Opsætning
1.1. Opret område
1.2. Opret bord
1.3. Lav 2D oversigt
3. Ordrehåndtering i bord modulet i POS App'en
3.2. Redigere i varer på et bord
1. Opsætning
Først og fremmest skal vi have opsat dine borde. Dette gøres inde fra backoffice.
1.1. Opret område
- Gå til pos.quickorder.io og log ind
- Tryk på Borde & områder > Opret område
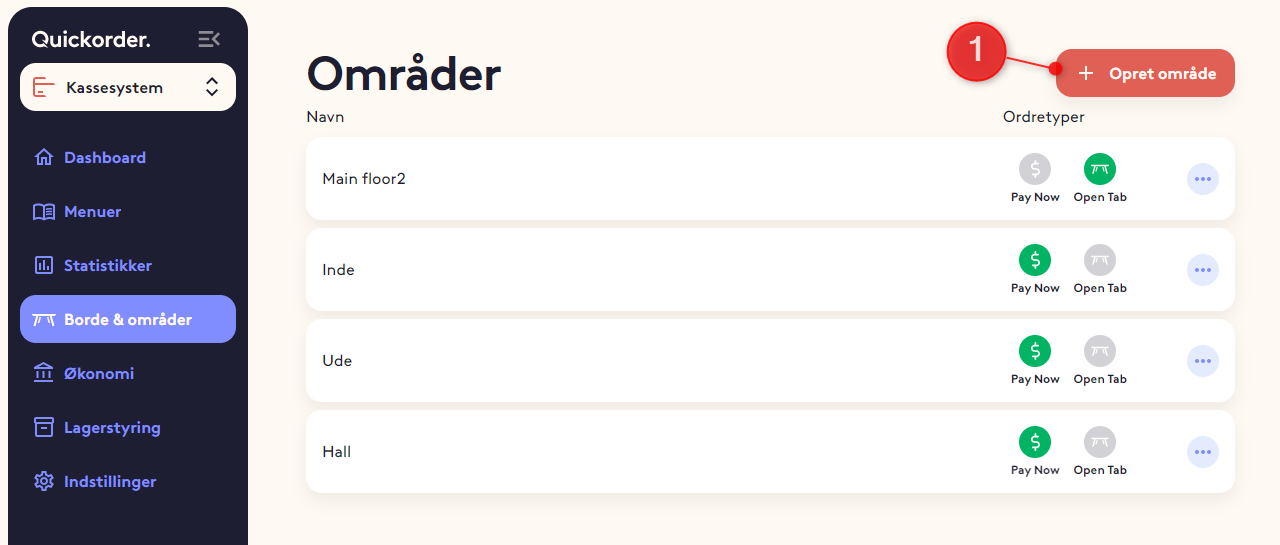
- Navngiv området og tryk på Opret område
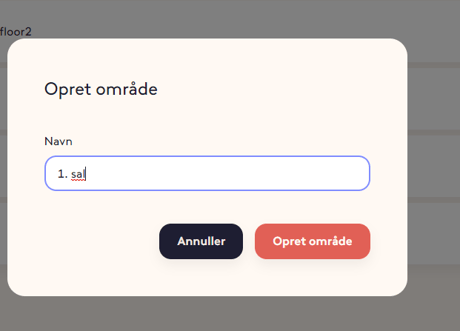
1.2. Opret Bord
- Tryk ind på et område og tryk på Opret bord
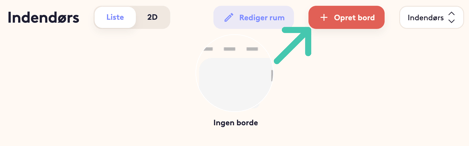
- Giv bordet et navn, vælg antal pladser samt hvilket område bordet skal være i
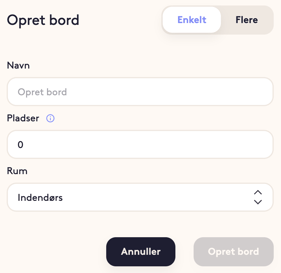
TIP: Hvis du trykker på Flere i stedet for Enkelt, kan du oprette flere bord på én gang ved at angive eksempelvis 1-10 og antal siddepladser, vil der blive oprettet 10 borde.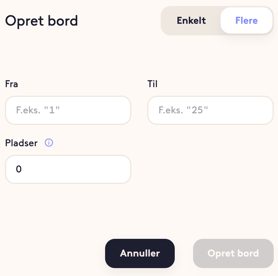
- Tryk på Opret bord
1.3. Lav 2D Oversigt (Valgfrit)
- Skift fra Liste til 2D
- Du vil nu kunne se alle dine borde øverst i højre hjørne. Herfra kan du trække dem ud på "lærredet" og derved lave et 2D overblik
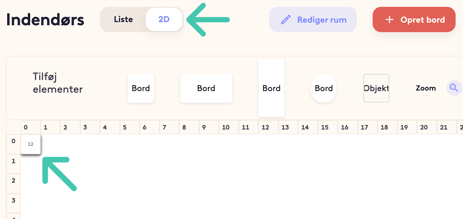
- Ved at trykke på det enkelte bord, får du et vindue frem, hvor du kan vælge Udseende, hvorved du kan ændre størrelsen på bordet
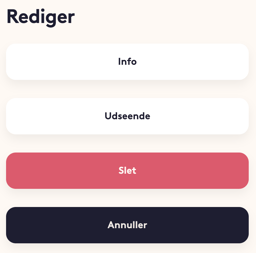
TIP: Tilføj objekter for at få et bedre overblik. Du kan eksempelvis tilføje en bar, en entre, en buffet etc. Du finder Objekt under Tilføj elementer. Jo mere detaljeret din opsætning er, jo lettere er det for dine tjenere, at finde bordet.
Her er et eksempel på en opsætning, hvor vi også har ændret størrelsen på bordene, så de afbilleder antallet af gæster, som kan sidde ved hvert bord. 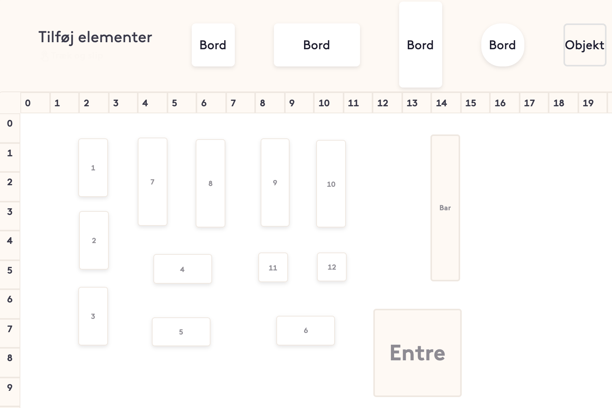
2. Bordoversigt i POS App'en
Når du har opsat din bordoversigt i backoffice, så kan du nyde det geniale overblik som du nu har over din restaurant i Quickorder POS app'en.
- Åbn Quickorder POS app'en
- Gå til Borde
(2) Her kan du skifte mellem dine områder
(3) Du vil som standard se listevisning, men øverst i højre hjørne kan du ændre til 2D oversigt, hvis du fortrækker dette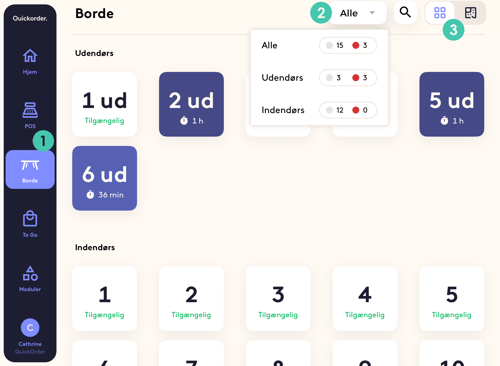
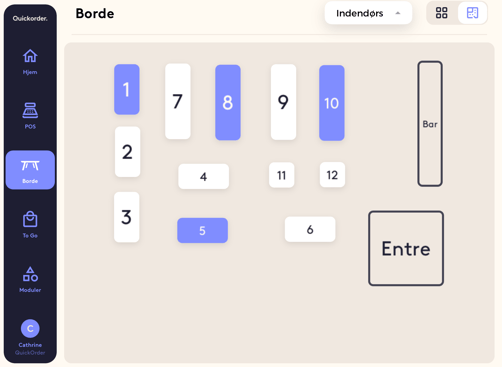
TIP: Har du lagt mærke til, at bordene skifter farve? Dette er en indikation for, hvor lang tid siden det er, at der har været aktivitet på bordet. Jo mørkere farven er, jo længere tid er det siden. Hvis du skifter til listevisning, er der også angivet, hvor lang tid der er gået siden sidste aktivitet på bordet. På den måde har dine tjenere et bedre overblik over, hvilke gæster der måske trænger til lidt opmærksomhed.
3. Ordrehåndtering i Bord Modulet i POS App'en
Nedenfor vil vi vise, hvordan man kan oprette ordrer direkte fra bord-modulet.
3.1. Tilføj Varer på et Bord
- Klik ind på et bord
- Tilføj varer ved at trykke på + knappen
- Tryk på Tilføj vare(r)
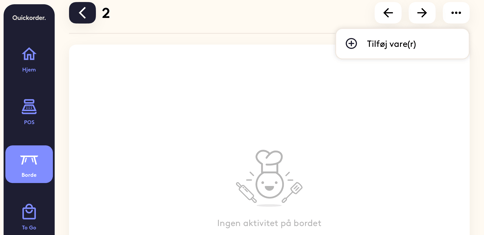
- Du vil nu blive omdirigeret til POS-modulet, hvorefter du kan tilføje de ting til kurven, som gæsten ønsker at bestille
- Tryk på Bord, hvorefter bestillingen bliver oprettet
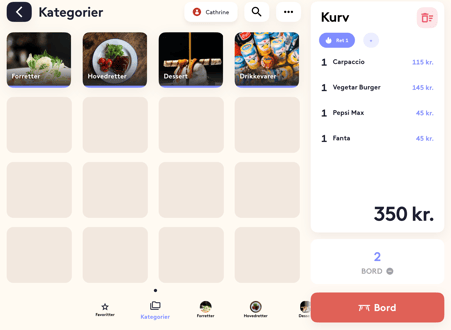
3.2. Rediger i Varer på et Bord
- Klik ind på et bord, hvor der er en eksisterende bestilling
- Du har nu følgende funktioner:
- Print kvittering
- Betaling
- Ryd bord
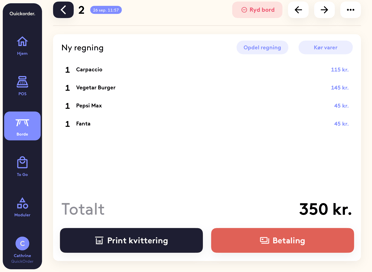
Hvis du trykker på de tre vandrette øverst i højre hjørne, får du yderligere følgende funktioner: - Print køkkenbon
- Se betalinger
- Tilføj flere varer som vist i punkt 3.1.
- Flyt regning
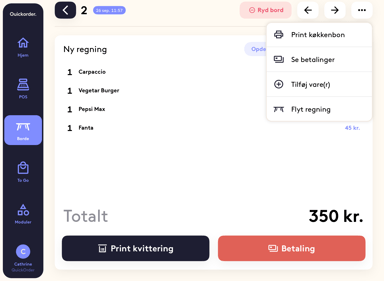
Tillykke! Du ved nu, hvordan borde oprettes samt hvordan du kan bruge bordoversigten i app'en! 🤩
