Følg denne guide for at få tilsluttet din LAN printer til Quickorder POS appen
1. Klargør Parring
Sæt LAN-kablet i printeren.
Det er vigtigt at LAN-kablet er sat til samme forbindelse (WiFi), som iPad'en er forbundet til.
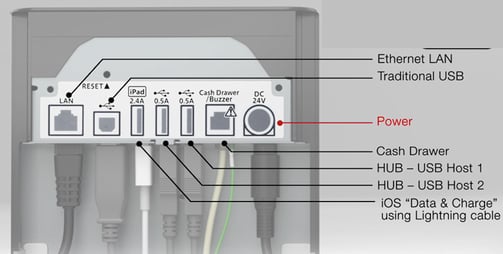
2. Åbn Quickorder POS App'en
- Tryk på Moduler > Printere > Tilføj ny printer
- Vælg Wi-Fi
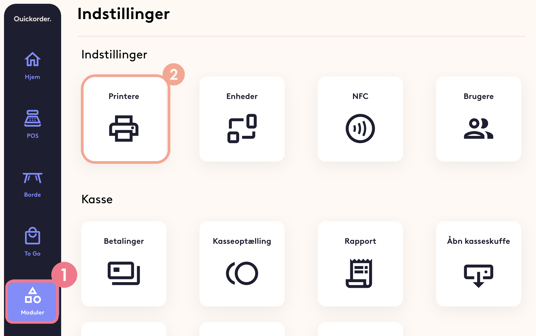
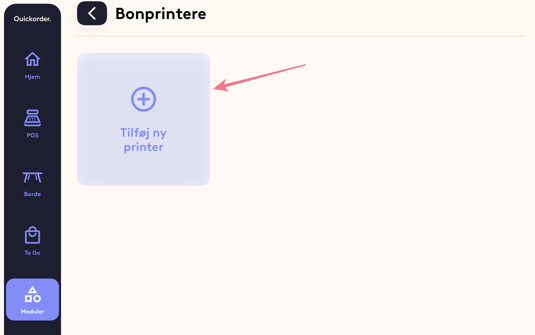
- Vælg din bonprinter på enhedsoversigten. Bonprinteren hedder MCP eller TSP i oversigten, såfremt du ikke har omdøbt den
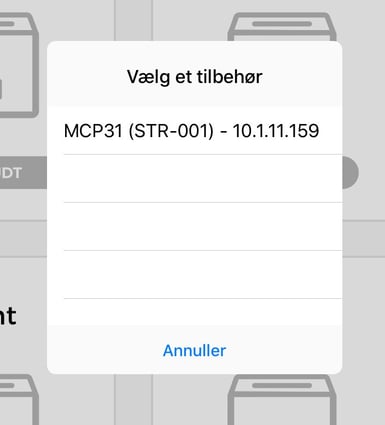
- Tryk på den nye bonprinter som nu er tilføjet
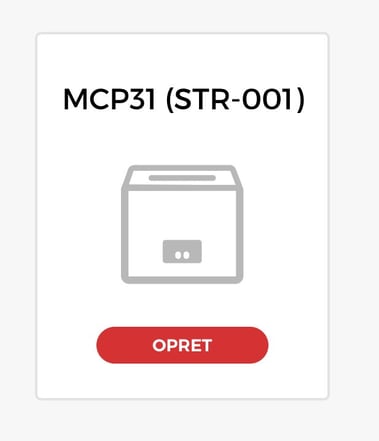
- Opsæt printeren med dine foretrukne indstillinger
- Navngiv printeren
- Vælg om den skal printe alle madvarer, drikkevarer eller nogle udvalgte kategorier
- Vælg om den skal printe dagsrapporter, kvitteringer og om den skal printe køkkenbon'er automatisk
- Vælg evt. hvor mange køkkenbonner som ønskes udprintet
- Tryk på Tilføj ny printer og vent til enhedsoversigten bliver vist igen
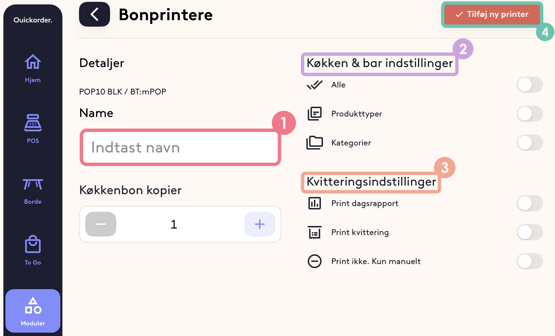
Tillykke! Din bonprinter er nu forbundet til Quickorder POS app'en! 🤩
Hvis du oplever problemer med din LAN-printer, kan du gøre følgende ting:
1. Genstart
Oftest er det de simple ting, som kan få det hele til at virke igen, så du kan prøve at gøre dette som det første.
- Tryk på den pågældende printer i app'en under Moduler > Printere
- Tryk på Slet bonprinter
- Genstart iPad, printer og Quickorder app'en
- Forbind på ny ved at følge ovenstående vejledning
2. Tjek IP-adressen
Printeren og iPad'en skal være på samme IP-adresse.
- Sluk for printeren > hold feed-knappen inde > tænd printeren. Den printer nu et stykke papir ud, hvor du kan se IP-adressen
- Gå ind i Indstillinger på din iPad og tryk på Wi-Fi
- Tryk på i-knappen, hvorefter du kan se IP-adressen, og dermed tjekke om det er den samme, som på printeren
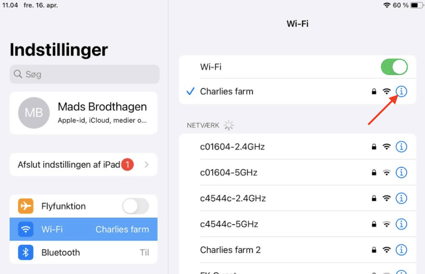
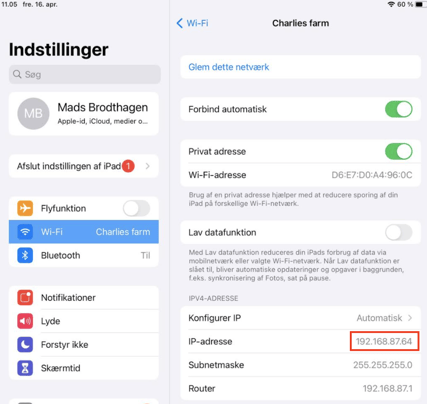
Hvis iPad og printer er på samme netværk:
- Prøv med et andet internetkabel til printeren
- Genstart routeren
Hvis iPad og printer ikke er på samme netværk:
- Kontakt os enten pr. mail support@quickorder.dk eller telefon +45 71 99 26 24
OBS: Hvis Quickorder POS app'en er slettet og geninstalleret, skal lan-printere slettes og forbindes på ny.
