I denne artikkelen lærer du hvordan du lager og designer menyen din. Et ryddig og riktig oppsett meny er avgjørende for samspillet mellom Quickorder POS-appen, kassaapparatet og skriverne dine.
Oversikt
1. Opprett meny
2. Opprett kategori
3. Opprett underkategori
4. Opprett produkt
5. Legg til ingredienser til et element
6. Legg til varianter til et element
7. Opprett kategoriinndelinger (valgfritt)
1. Opprett meny
Du kan bare ha én aktiv meny POS om gangen, meen du kan opprette mer enn én meny. Hvis du for eksempel har både en vinter- og en sommermeny, kan du lage dem som to separate menyer, men du kan bare angi en av dem som aktiv på POS.
Det er lurt å opprette en "Hovedmeny", som er den menyen som brukes på kassen (POS). Når denne menyen er ferdi opprettet, så kan det opprettes kopier, som brukes på Quickorder Appen til Takeaway og QR på bord.
- Logg inn på din backoffice via pos.quickorder.io
- Gå til Menyer > knappen: Opprett meny
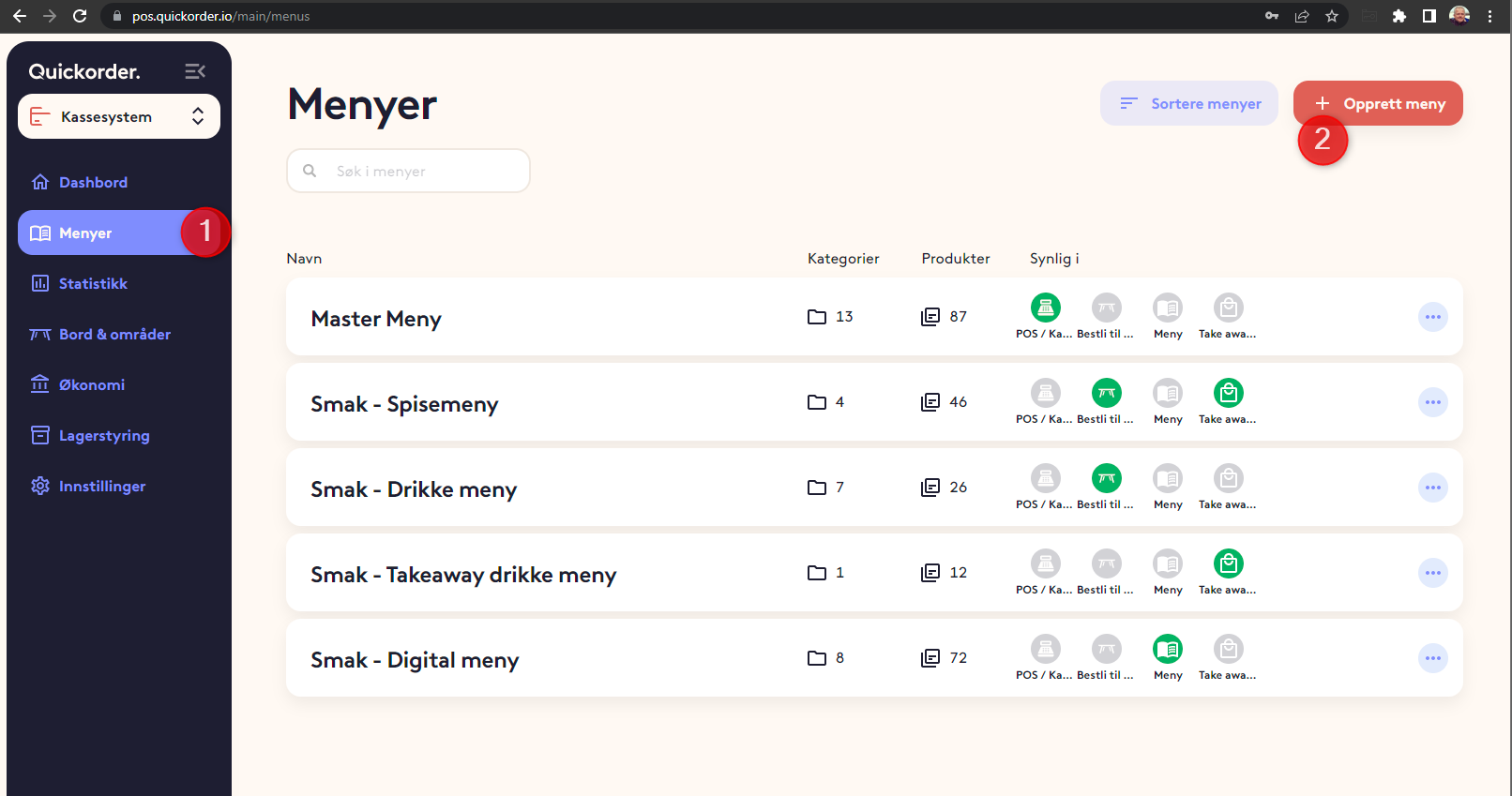
- Velg navnet på menykortet ditt, sett inn en logo (valgfritt)
- Klikk på Opprett- menyen
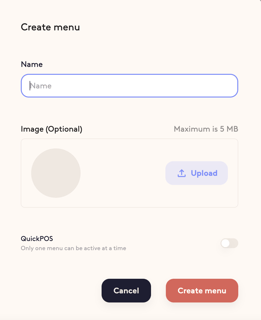
- velg om menyen skal være aktiv i QuickPOS ved å klikke på POS ikonet
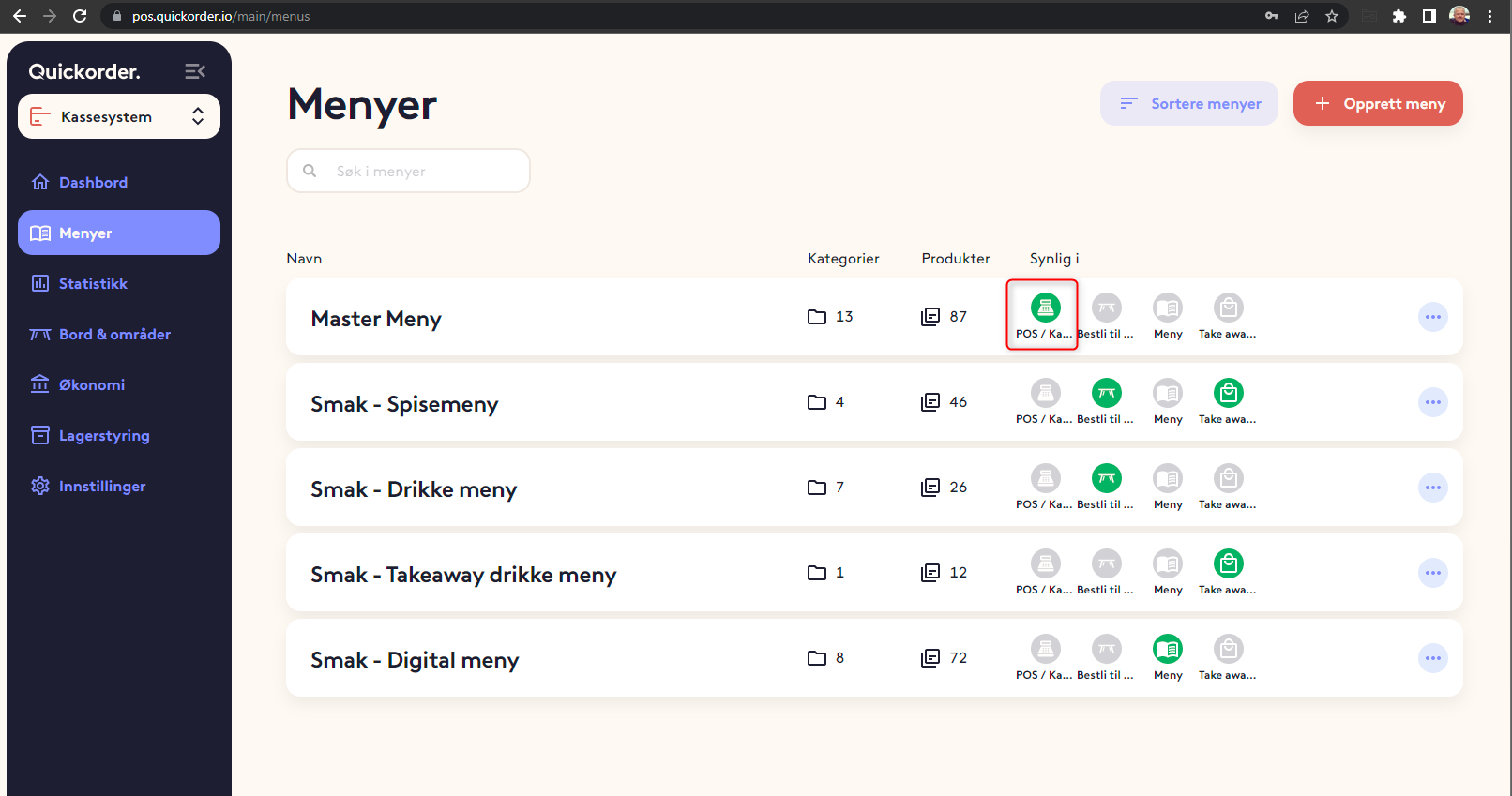
2. Opprett kategori
Lag dine kategorier, det kan for eksempel være Forretter, Hovedretter, Desserter, Drikke mm.
- Klikk på menyen din og trykk deretter Opprett kategori
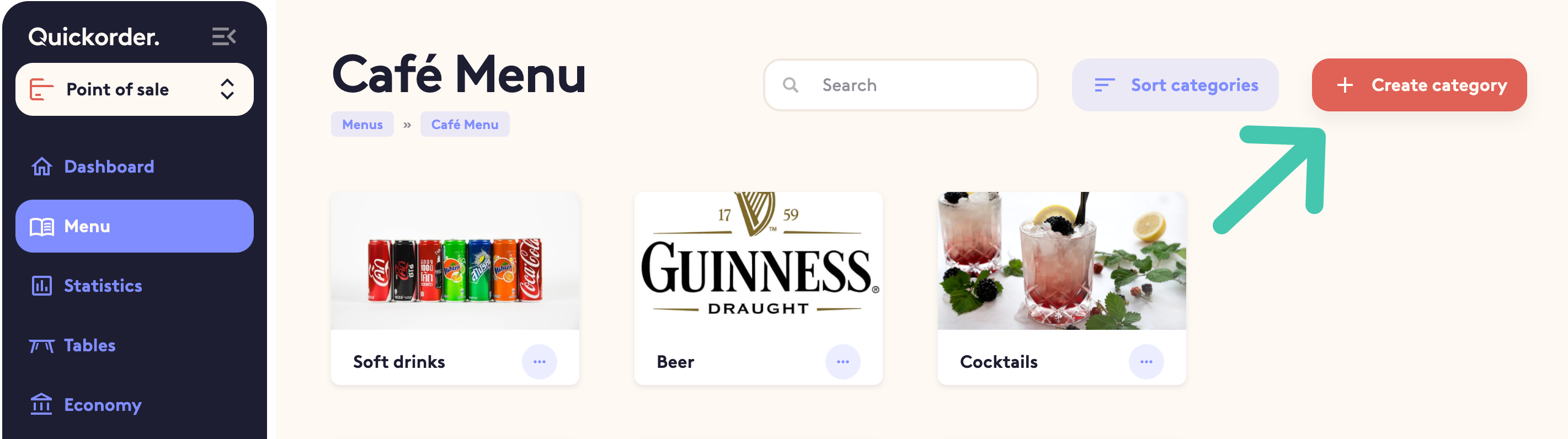
- Gi kategorien et navn og last opp et bilde (valgfritt)
- Klikk på Opprett kategori
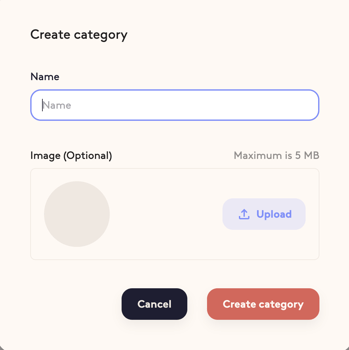
3. Opprett underkategori
Du kan valgfritt opprette underkategorier for kategoriene dine. For eksempel, under Drikkevarer kan du lage underkategorier som brus, øl, vin. Dette gir deg bedre oversikt hvis menyen din er stor.
- Klikk på kategorien du ønsker å opprette underkategorier i, og klikk på Opprett kategori
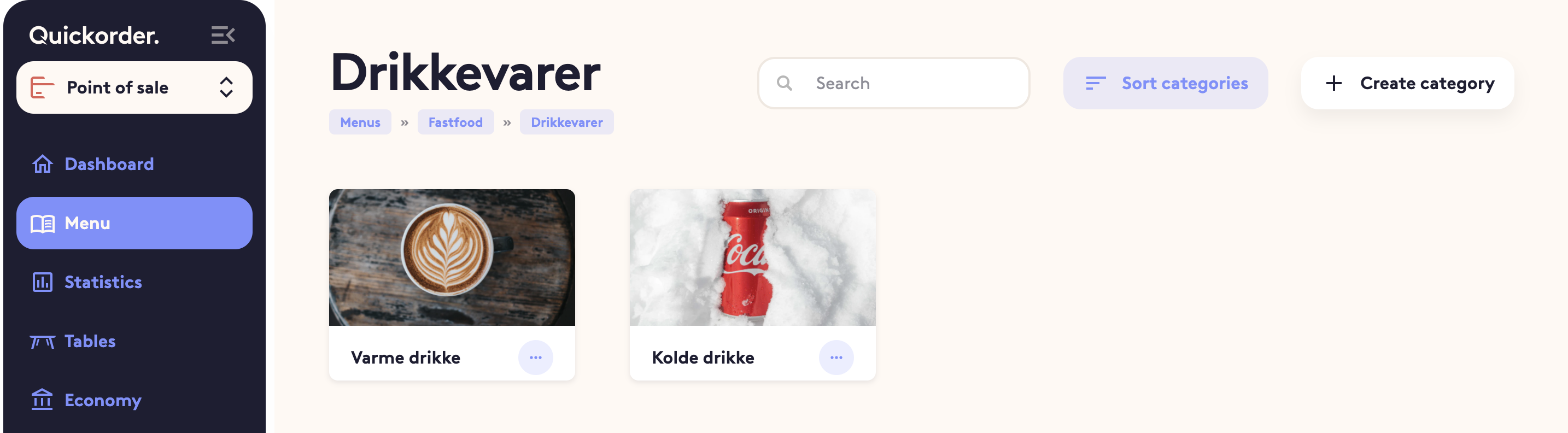
- Gi kategorien et navn og last opp et bilde (valgfritt)
- Trykk på Opprett kategori
4. Lag produkt
Du har nå delt inn menyen din i kategorier og kanskje til og med underkategorier, så nå er det på tide å lage produktene dine.
- Når du er i ønsket kategori eller underkategori, klikker du på Opprett produkt
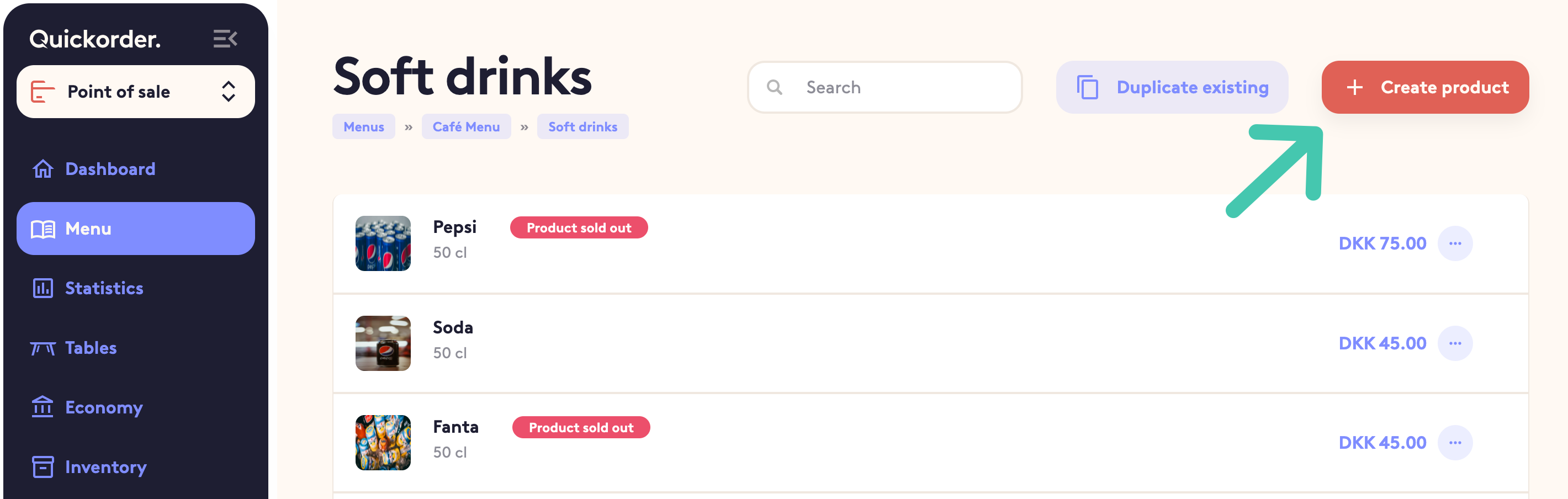
- Fyll inn informasjonen for produktet som Navn , Beskrivelse , Pris og Type
- Vær oppmerksom på at det er viktig å velge riktig type fordi dette blant annet er en av måtene å skille mellom hva du vil at skriverne skal skrive ut
- Hvis produktet har en annen pris, hvis du bestiller det som take-away, kan du legge inn denne prisen under Takeaway-pris
- Hvis du også ønsker å fylle ut varianter og ingredienser for produktet ditt, så gå videre til trinn 5 og 6. Hvis det ikke er nødvendig å legge til dette for produktet ditt, kan du ganske enkelt klikke på Opprett nederst i høyre hjørne
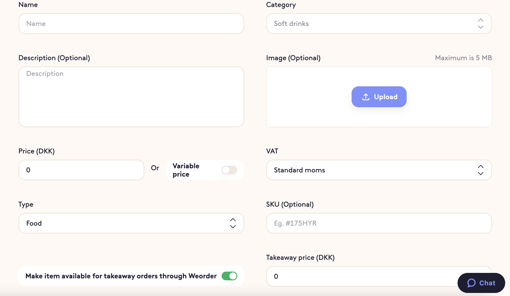
5. Legg til ingredienser til en vare
Ingredienser lar deg tilpasse varene dine til gjestenes behov. Du kan for eksempel velge bort enkelte ingredienser (for eksempel for allergier), eller legge til ingredienser til varen. Denne funksjonen lar også en kunde legge til for eksempel ost, men velge bort tomat når de kjøper en burger.
- Hvis du ikke allerede er på produktet, så gå til Meny og finn varen du vil lage ingredienser til
- Klikk på de tre horisontale prikkene ved siden av elementet og velg Rediger
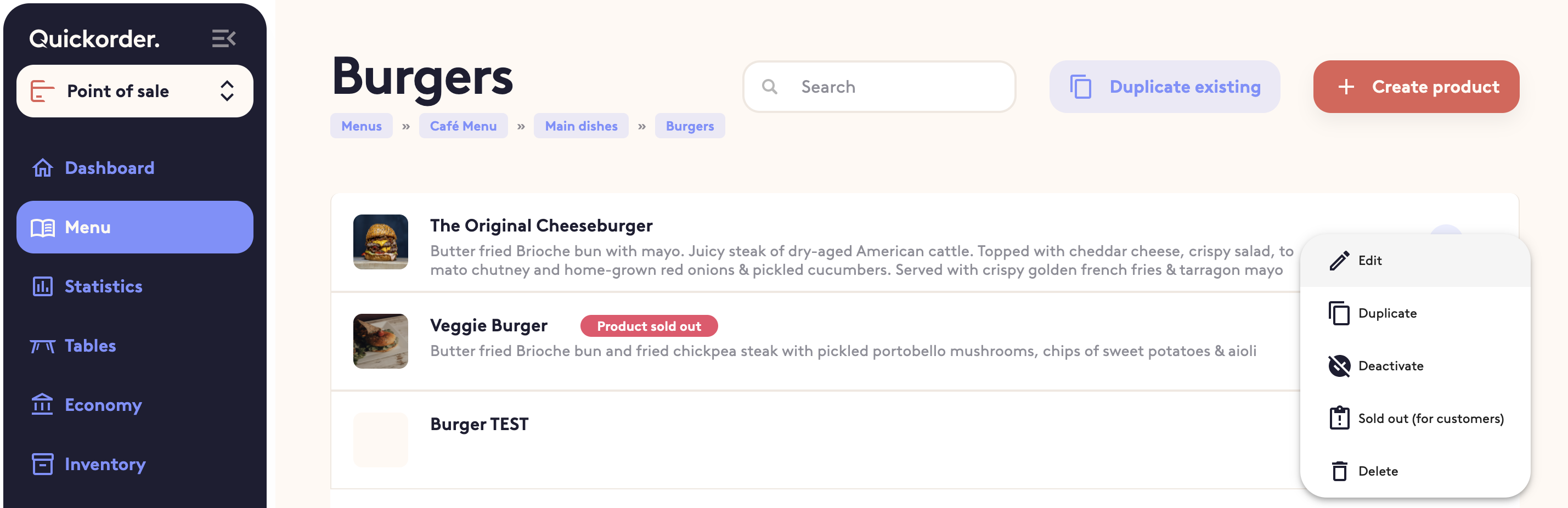
- Rull ned til du kommer til følgende bilde:
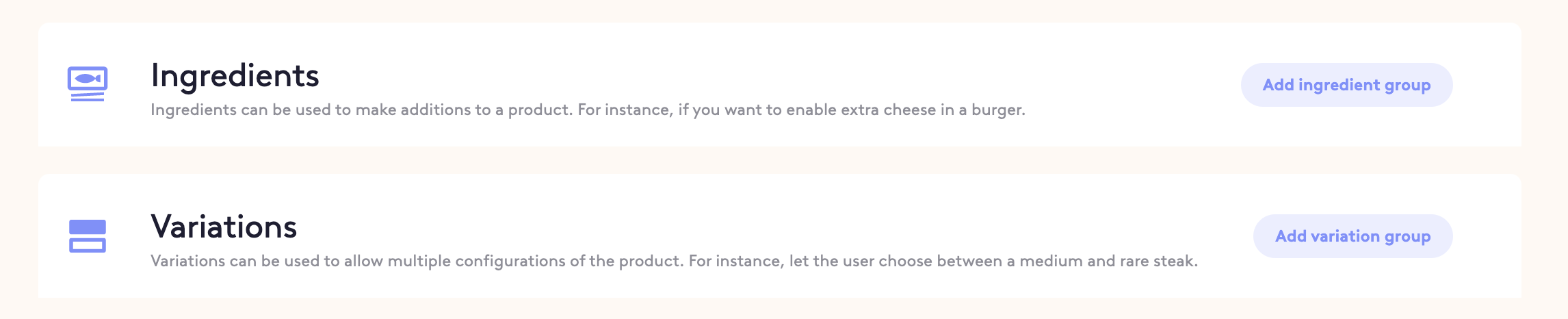
- Klikk på Legg til ingrediensgruppe , hvoretter følgende bilde vises
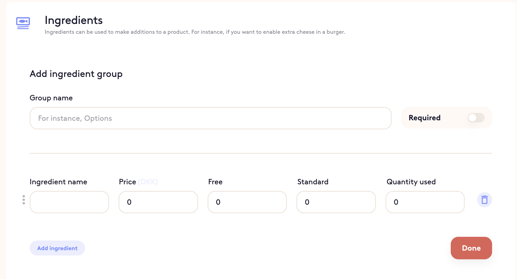
- Fyll ut informasjonen
- Gruppenavn: Skriv inn navnet på ingrediensgruppen (for eksempel "Grønnsaker")
- Påkrevd: Hvis dette er aktivert, vil alternativene alltid vises ved bestilling av varen gjennom Quickorder POS. Hvis det ikke er nødvendig, må du trykke på varen i kurven for å få frem alternativene
- Ingrediensnavn: Gi ingrediensen et navn (for eksempel "Tomater")
- Pris: Hvis det ikke koster noe, så la det være "0", men hvis kunden må betale ekstra for å legge til ingrediensen, skriv inn prisen pr. punkt
- Gratis: Hvis et antall av denne ingrediensen er inkludert i vareprisen, kan du legge det inn her. Hvis du setter den som "2", så legges ingrediensprisen først til hvis gjesten legger til flere enn to
- Standard mengde: Angi mengden av den ingrediensen som er inkludert i produktet som standard
- Slett ingrediens: Hvis du vil fjerne en ingrediens, kan du bare klikke på "søppelbøtta"
- Legg til ingrediens: Hvis du klikker her, kommer det opp en ny linje hvor du kan legge til en annen ingrediens
- Klikk på Ferdig
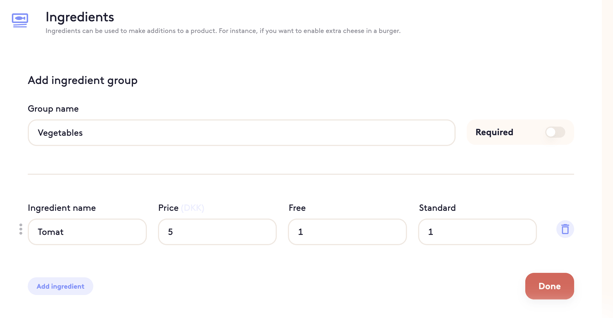
- Har du flere ingrediensgrupper kan du enkelt legge til flere ved å trykke på Legg til , og så er det bare å følge fremgangsmåten ovenfor på nytt
TIPS: Hvis du har QR-koder på bordet eller vårt take-away-system, kan du bruke denne funksjonen til å selge mer ved å legge til en ingrediensgruppe kalt f.eks. "Legg til drikke". Ved å legge til noen av drikkealternativene dine, og gjøre ingrediensgruppen nødvendig, vil gjesten bli spurt når du bestiller et produkt, om de ønsker å legge til noe å drikke 🙌
6. Legg til varianter til et element
Variasjoner er nødvendige alternativer som alltid må velges ved bestilling av en vare. For eksempel størrelsen på en brus (liten, middels eller stor) eller hvordan biffen skal tilberedes (sjelden, middels).
Hvis du velger en av variantene som standard, må du aktivt trykke på produktet i kurven for å bytte til en annen variant. Hvis du derimot ikke velger noe som standard, så kommer det automatisk opp et vindu når du velger produktet, hvor du må bestemme hvilken variant du ønsker.
- Klikk på Legg til variantgruppe
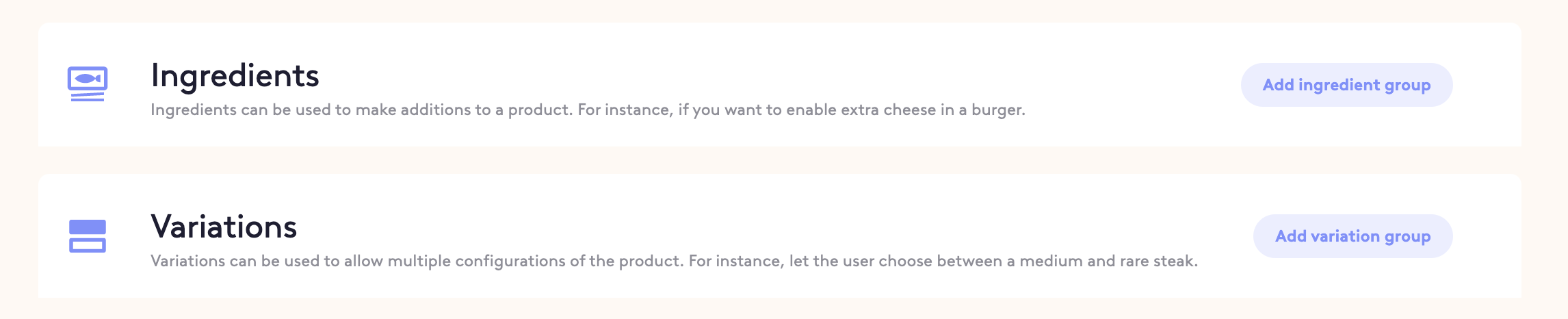
- Trykk på Legg til, hvoretter følgende bilde vises
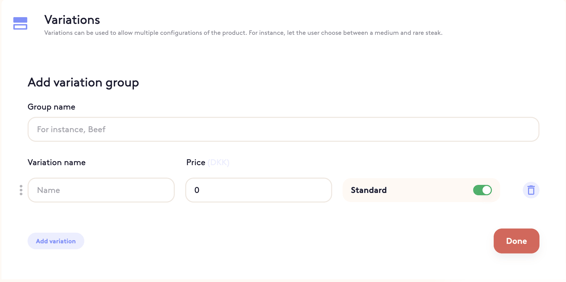
- Fyll ut informasjonen
- Gruppenavn: Gi variantgruppen et navn, f.eks. "Størrelse"
- Navn: Gi varianten et navn, f.eks. "Liten"
- Pris: Angi prisen på varianten (denne prisen legges til prisen på varen ved bestilling)
- Standard: Velg om varianten er standard (du kan bare velge én variant som standard for hver variantgruppe)
- Slett variant: Hvis du vil fjerne en variant, kan du klikke på søppelbøtta
- Legg til variant: Hvis du klikker her, kommer det opp en ny linje hvor du kan legge inn en ny variant
- Klikk på Ferdig
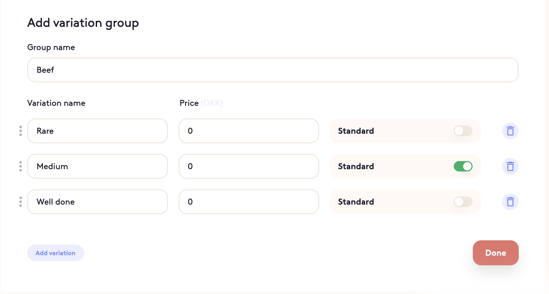
TIPS: Hvis du klikker på de tre vertikale prikkene til venstre for ingrediensnavnet, kan du endre rekkefølgen på variantene ved å dra prikkene opp eller ned.
I Quickorder POS-appen vil det se slik ut:
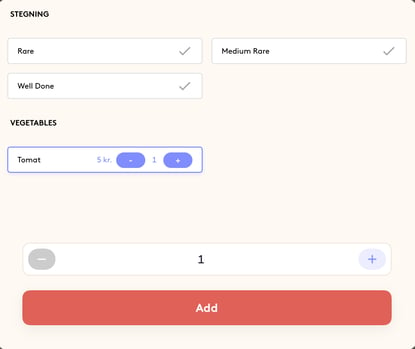
7. Opprett kategoriavdelinger (valgfritt)
Kategoriinndelinger brukes til å dele inn kategoriene dine i generelle grupper. Disse gruppene vises på kjøkkenkvitteringene dine slik at kokken kan se dem. Det kan for eksempel være lurt å dele inn kategoriene dine under kategoriene forretter, hovedretter og desserter.
- Klikk på Innstillinger i navigasjonen til venstre
- Velg Meny og deretter Kategoriinndelinger
- Klikk på Opprett kategoriinndeling
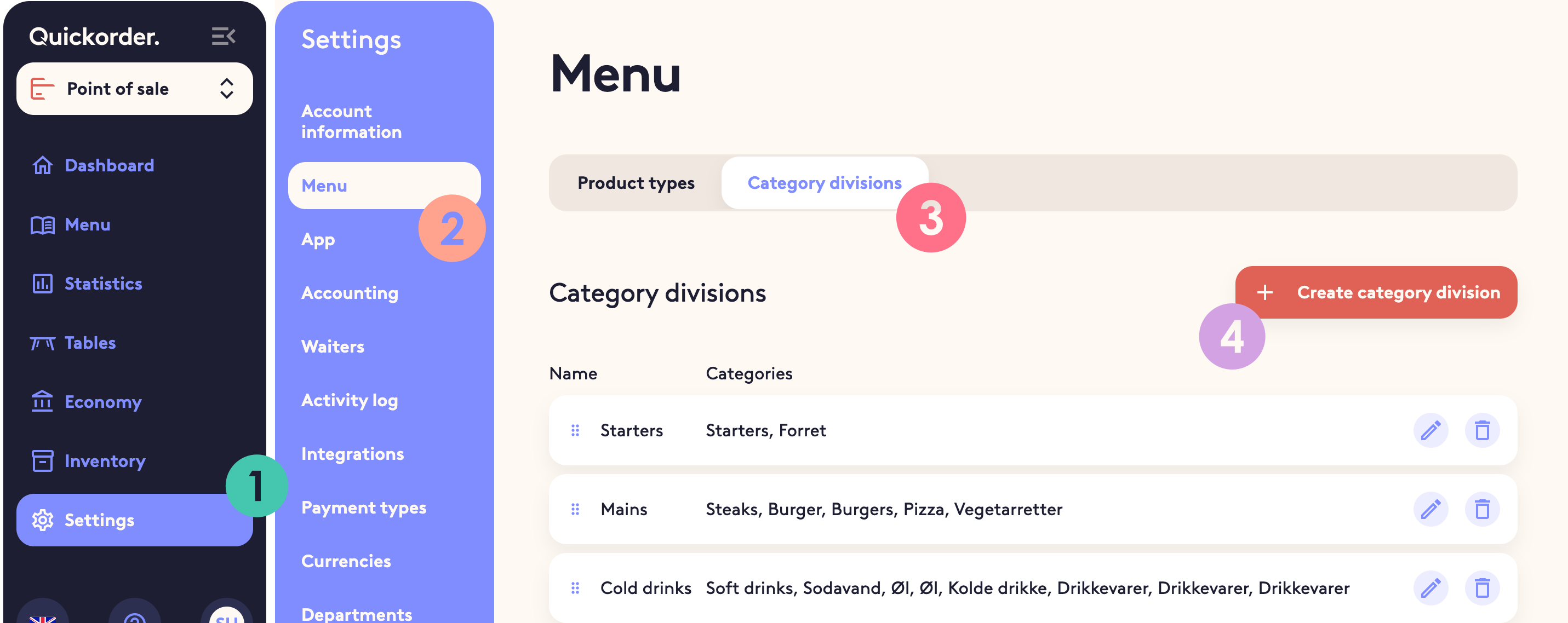
- Du kan nå opprette de forskjellige kategoriinndelingene. Et eksempel kan være "Starter" - når du har navngitt kategorien, velger du kategoriene som skal inkluderes i denne divisjonen. Kategoriene du kan velge mellom er de i menyen din
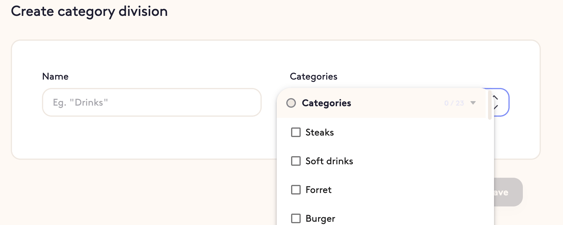
- Klikk på Lagre hver gang du oppretter en ny kategoriinndeling
- Når du har opprettet alle kategoriinndelingene dine, kan du lage rekkefølgen på hvordan det skal være på kjøkkenkvitteringen ved å dra de tre vertikale prikkene
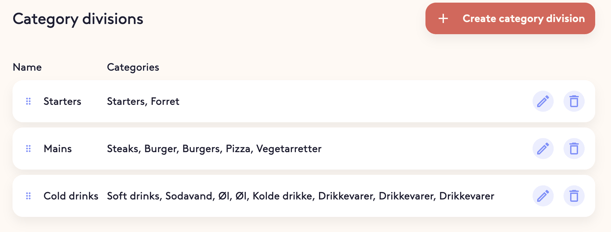
Gratulerer! Du har nå kunnskapen til å lage din perfekte meny! 🤩
