This article shows you how to connect your LAN printer
1) Prepare pairing
Insert the LAN cable into the printer.
NOTE! It is important that the LAN cable is connected to the same connection (WIFI) to which the iPad is connected.
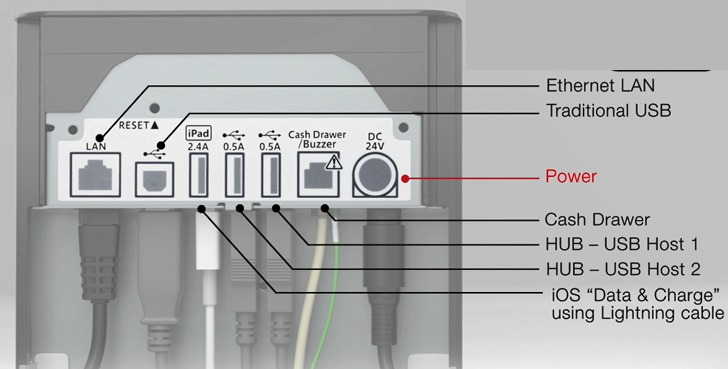
2) Open QuickPOS
1. Press Modules in the left menu
2. Press Printers
3. Press Connect and select Wi-Fi
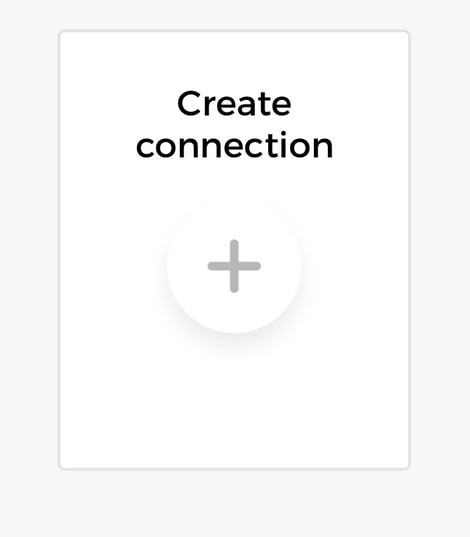
4. Select your receipt printer on the device overview. The receipt printer is called MCP ... or TSP ... in the list, if you have not renamed it.
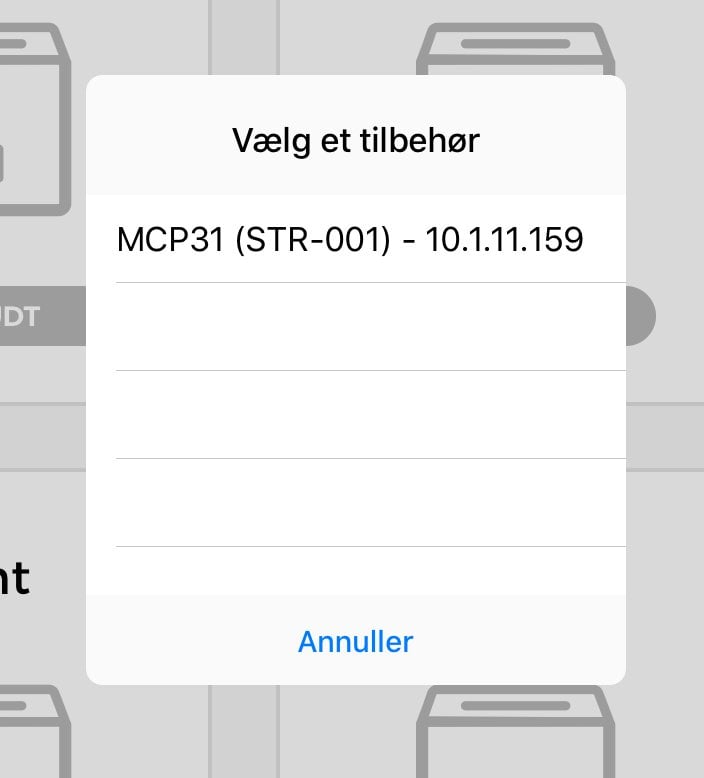
5. Press the new receipt printer that has now been added
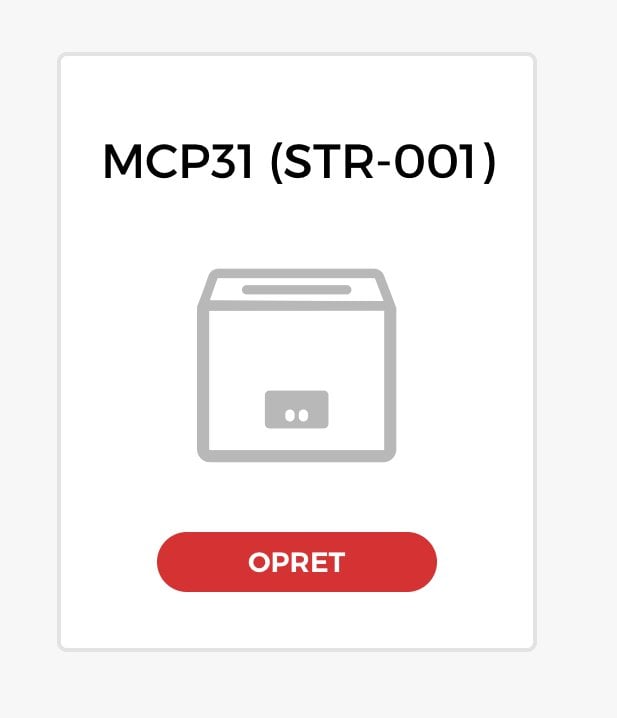
6. Set up the printer with your preffered settings
Name the printer
Select whether it should print all foods, beverages or some selected categories
Select whether it should print daily reports, receipts and whether it should print kitchen receipts automatically
Select if necessary. how many kitchen vouchers are desired to be printed out
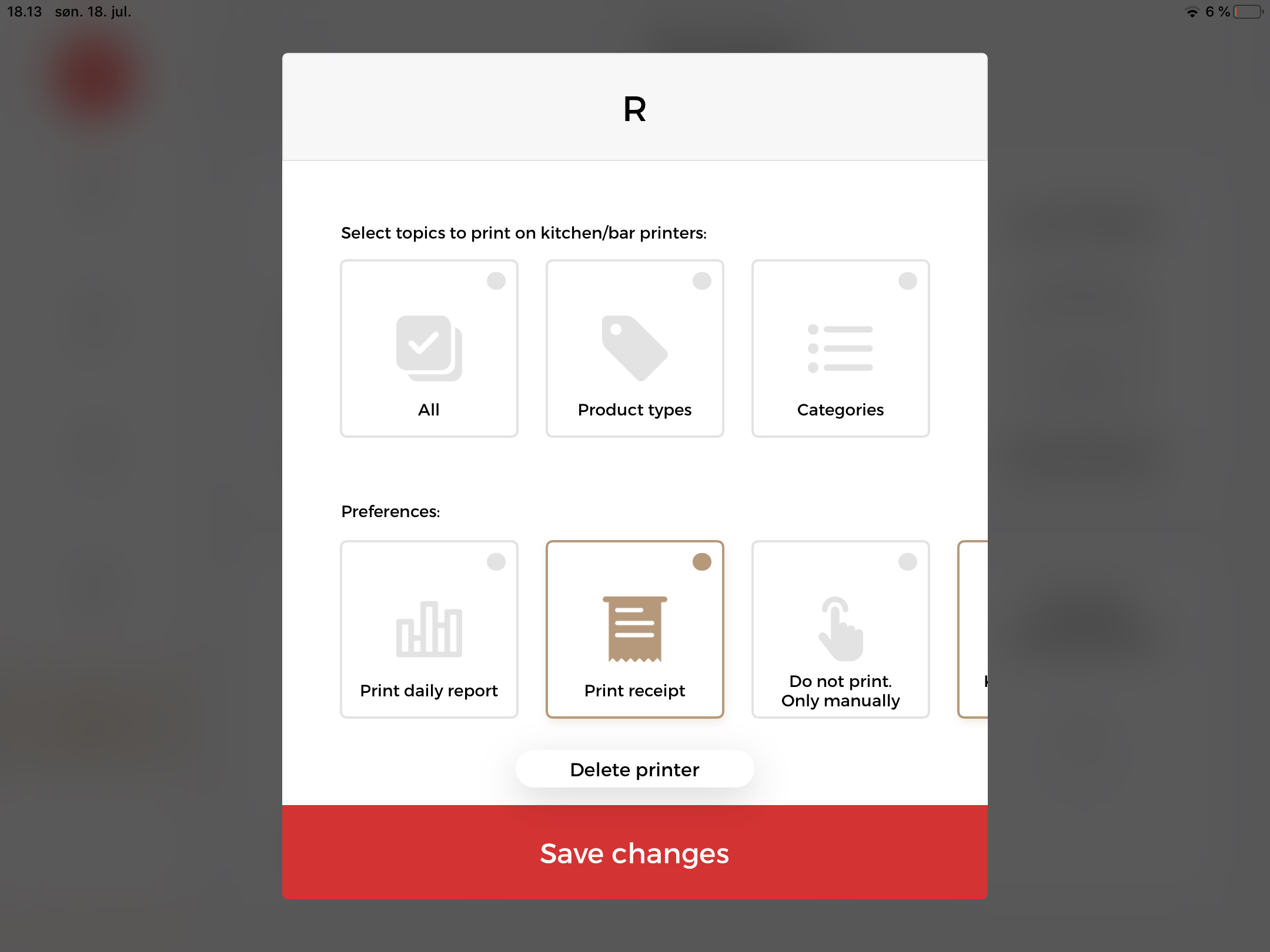
7. Tap Connect and wait for the device overview to appear again.
3) The printer is ready for use
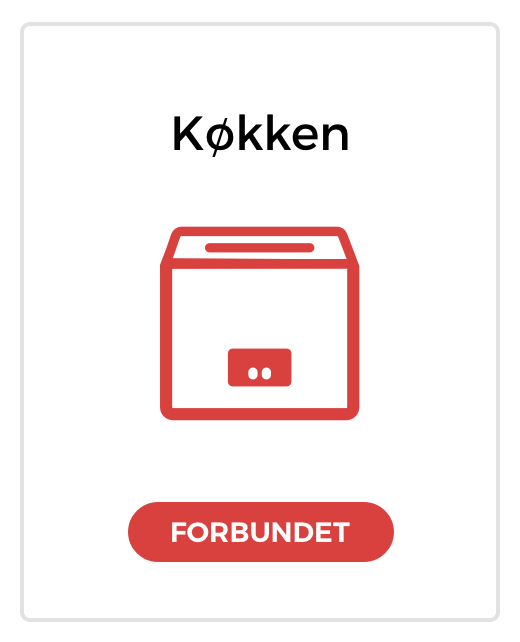
If you experience problems with your LAN printer, it may help to check the Internet connection or delete it and reconnect.
To delete the printer:
Tap the printer
Tap 'Delete receipt printer'
Reconnect the printer, using the guide above.
NOTE!
- The printer MUST be on the same connection as the iPad is on.
- If QuickPOS is deleted and reinstalled, the printers (lan) MUST be deleted and reconnected.
