Denne artikel beskriver, hvordan du bruger vores vagtplansystem i dagligdagen samt hvilke muligheder det har.
Oversigt
1. Godkendelse af Vagter
1.1. Godkende/Slette Enkelte Vagter
1.2. Godkende/Slette Flere Vagter
2. Godkendelse af Vagtbytte
3. Godkendelse af Vagtanmodninger
4. Fri- og Ferieønsker fra Medarbejdere
5. Historik på Vagter
6. Brug af Opslagstavlen
1. Godkendelse af Vagter
Vagterne er opdelt i "Vagter med problemer" og "Vagter uden problemer". Derved får du nemmere kontrol over, at kun de korrekte vagter godkendes/slettes.
- Gå til Handlinger > Vagtgodkendelse
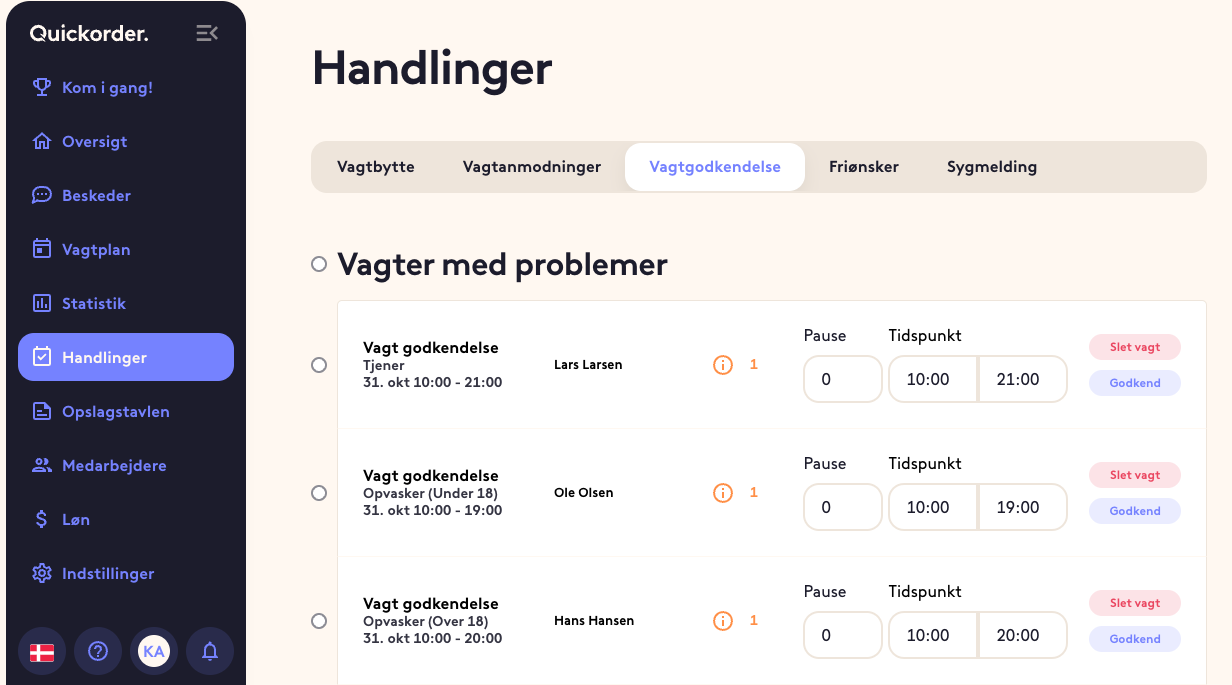
- Du kan nu se, hvilke vagter, som der har været problemer med. Hvis du holder musen over det orange udråbstegn, da kan du se eventuelle problemer. Dette kan eksempel være, at vagten ikke er planlagt, glemt indstempling, en note eller noget helt andet. Hvis der er skrevet en note, kan du se den ved at holde musen over den pågældende persons navn.
1.1. Godkende/Slette Enkelte Vagter
- Find den pågældende vagt du gerne vil godkende/slette
- Ret i pause og tidspunkt, hvis dette er nødvendigt. Du kan med fordel opsætte op og ned-rundingsregler for stempeluret, for at undgå manuelt tastearbejde. Se en guide til hvordan man gør det her
- Tryk på enten Godkend eller Slet vagt i højre side
1.2. Godkende/Slette Flere Vagter
- Markér hvilke vagter du vil godkende/slette i venstre side, ved at trykke på checkboksen
- Ret i pauser og tidspunkter, hvis dette er nødvendigt
- Tryk på Godkend valgte vagter eller Slet valgte vagter øverst i højre hjørne
2. Godkendelse af Vagtbytte
Når en medarbejder udbyder sin vagt, og en anden byder på den, skal vagtbyttet godkendes af dig som leder. Dette gør blandt andet, at man kan sikre sig at en ny medarbejder ikke tager en vagt fra en rutineret medarbejder, hvis man ikke ønsker dette.
- Gå til Handlinger > Vagtbytte
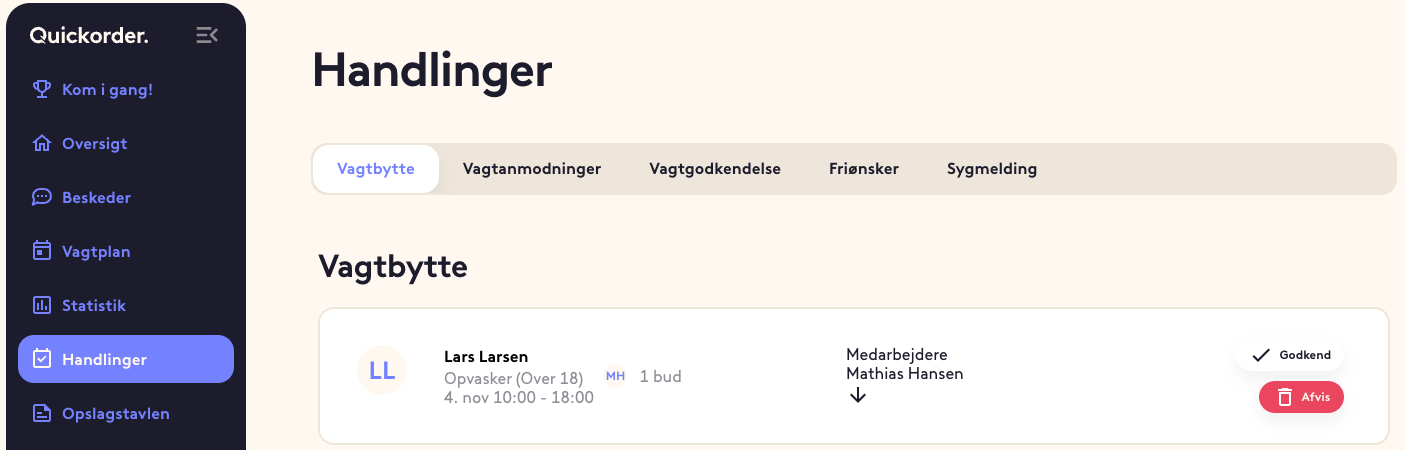
- Afvis eller Godkend vagtbyttet
3. Godkendelse af Vagtanmodninger
Hvis du har lagt en ledig vagt ud, kan flere medarbejdere godt byde på den, også hvorfor du skal godkende anmodningen.
- Gå til Handlinger > Vagtanmodninger
- Tryk på boksen under Medarbejdere, hvori medarbejderens navn står, for at se alle de medarbejdere, som har budt på den pågældende vagt
- Vælg den medarbejder, som skal have vagten og tryk på Godkend
- Hvis der alligevel ikke er nogen, som skal have vagten, da kan du trykke på Afvis
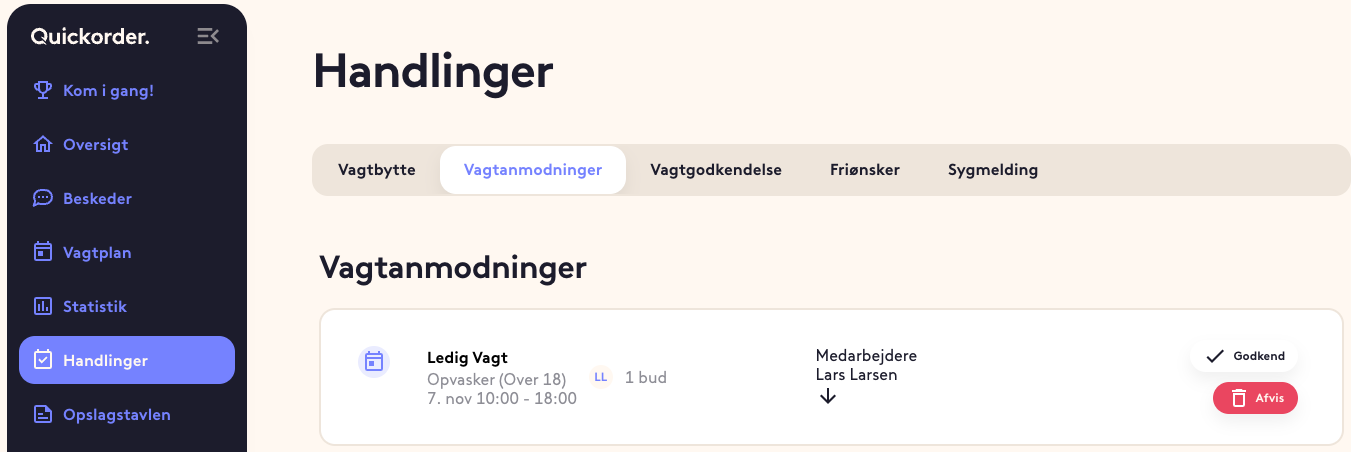
4. Fri- og Ferieønsker fra Medarbejdere
Medarbejdere har mulighed for at ønske om ferie eller fridag(e), men det skal godkendes af admin.
- Gå til Handlinger > Friønsker
- Her kan du se perioden og en note, hvis medarbejderen har angivet en, og enten trykke Godkend eller Afvis
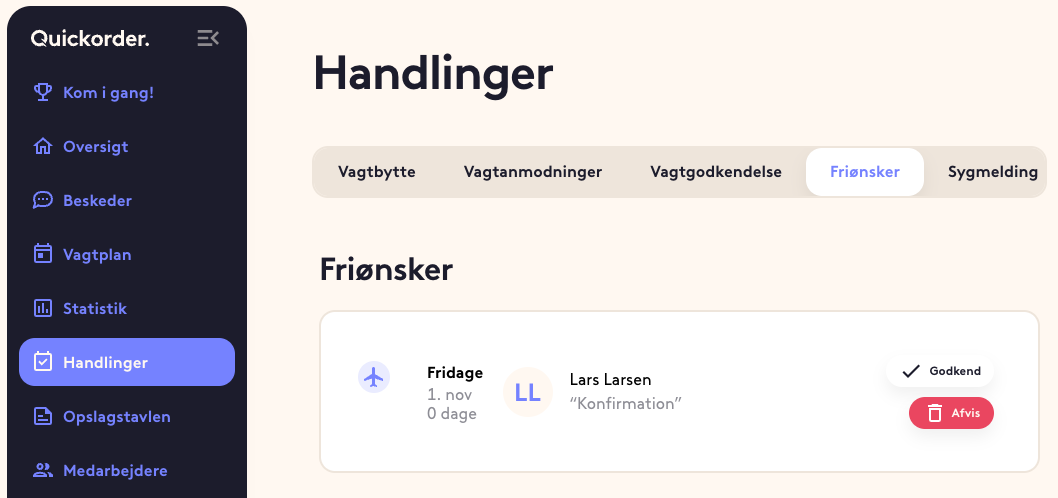
5. Historik på Vagter
Her kan der ses information om hvem der har oprettet vagten, ændret vagten, og hvordan medarbejderne har sat vagterne på vagtbørsen og budt på dem.
- Gå til Vagtplan og tryk på den pågældende vagt
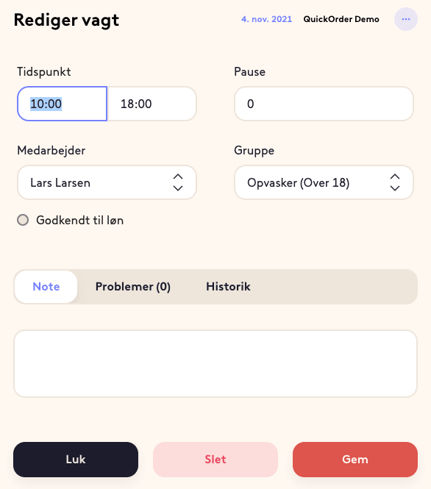
- Klik på Historik
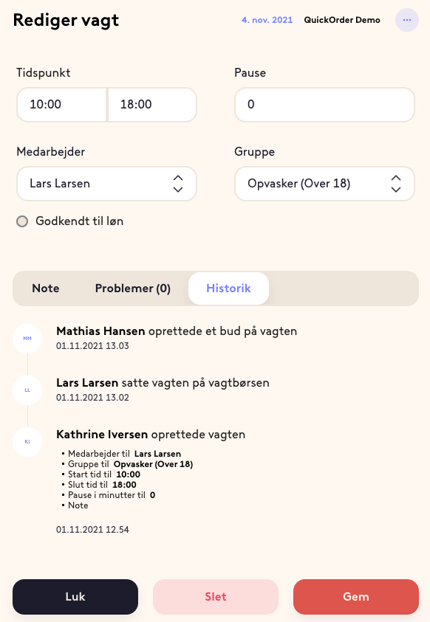
6. Brug af Opslagstavlen
Ønsker du at gøre dine medarbejdere opmærksom på noget eller har du lige lagt en masse vagter ud på vagtbørsen som dine medarbejdere kan byde på? Det, og meget andet, kan du bruge opslagstavlen til. Hvis dine medarbejdere har slået notifikationer til på deres app, da vil de få en notifikation om opslaget.
- Tryk på Opslagstavlen
- Skriv din besked og vælg hvilke afdelinger/grupper der skal se beskeden
- Tryk på Opret opslag
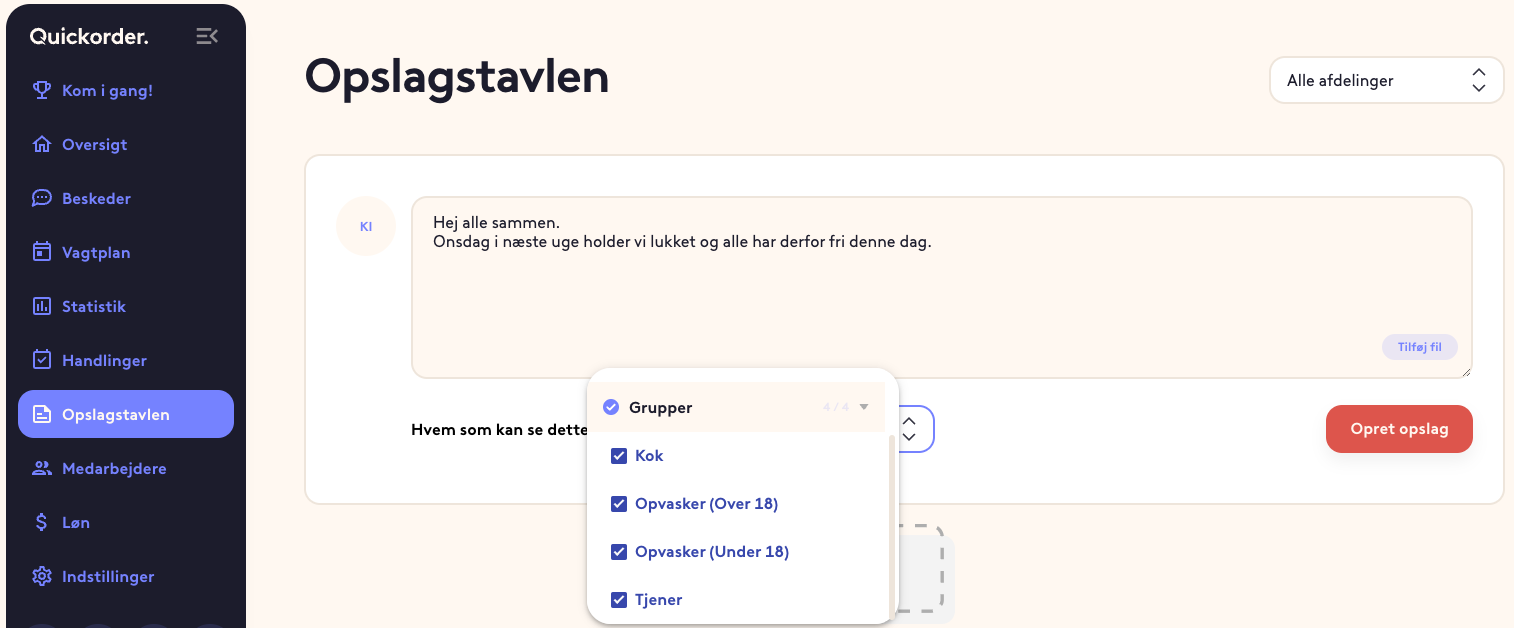
Tillykke! Du har nu styr på, hvordan du bruger vores vagtplansystem i din dagligdag! 🤩
