Stempelur er rigtig smart, hvis dine medarbejdere for eksempel ofte møder ind lidt før eller bliver lidt længere, for så registreres dette automatisk, hvorved du slipper for at skal ind manuelt og ændre vagter.
Indholdsfortegnelse:
1.1 Stempel nemmere ind direkte i vores Quickorder POS app
1.2 Medarbejdere stempler ind på arbejdspladsen
1.3 Medarbejder kan stemple ind fra deres telefon
2. Opret en genvej til stempelur på iPad (hurtig adgang)
3. Lav op- og nedrundningsregler
1. Opsæt Stempelur
Først og fremmest skal stempeluret opsættes. Dette er heldigvis super simpelt og nemt at gøre.
- Log ind på scheduling.quickorder.io
- Gå til Indstillinger > Stempelur. Her kan du slå stempelur til og fra
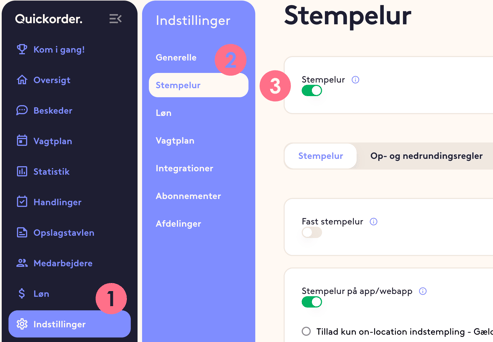
- Hvis du slår "Aktiver personlig stempelur adgangskode" til, så skal hver især af dine medarbejdere vælge en adgangskode, som de skal bruge hver gang de stempler ind. De får mulighed for at vælge adgangskode første gang de logger ind.

Du skal nu beslutte om du vil have et fast stempelur eller om dine medarbejdere selv skal kunne stemple ind og ud på deres egen telefon. Det er også muligt, at have begge ting slået til.
1.1. Stempel nemmere ind direkte i vores Quickorder POS app
Hvis du også benytter vores kassesystem, så har du mulighed for at stemple ind direkte i Quickorder POS appen
- Gå til moduler i venstre side. Rul ned i bunden og find "Stempelur"

- Når du har trykket på stempelur, så skal du logge ind med din kode og du bliver mødt af denne side:

- For at stemple ind, skal du blot trykke på den grønne pil til højre for den pågældende medarbejder.

- Du kan nu vælge den gruppe du tilhører og slutte af med "Stempel ind"
Du er nu stemplet ind. - For at stemple ud, skal du navigere til den samme side, hvor du vil blive mødt af en rød firkant i stedet for en grøn pil.
1.2. Medarbejdere stempler ind på arbejdspladsen
Hvis I ikke benytter vores kassesystem, så kan denne mulighed benyttes.
Stempelur sættes op på en computer eller tablet som fast er på arbejdspladsen.
Medarbejderne skal logge ind og ud på denne enhed.
- Slå "Fast Stempelur" til
- Indtast en adgangskode efter dit valg. Koden burde kun kendes af lederen. Hvis dine ansatte kan koden, så kan du stemple ind og ud hjemmefra.
Hvis du slår "Aktiver personlig stempelur adgangskode" til, så skal hver især af dine medarbejdere vælge en adgangskode, som de skal bruge hver gang de stempler ind. De får mulighed for at vælge adgangskode første gang de logger ind.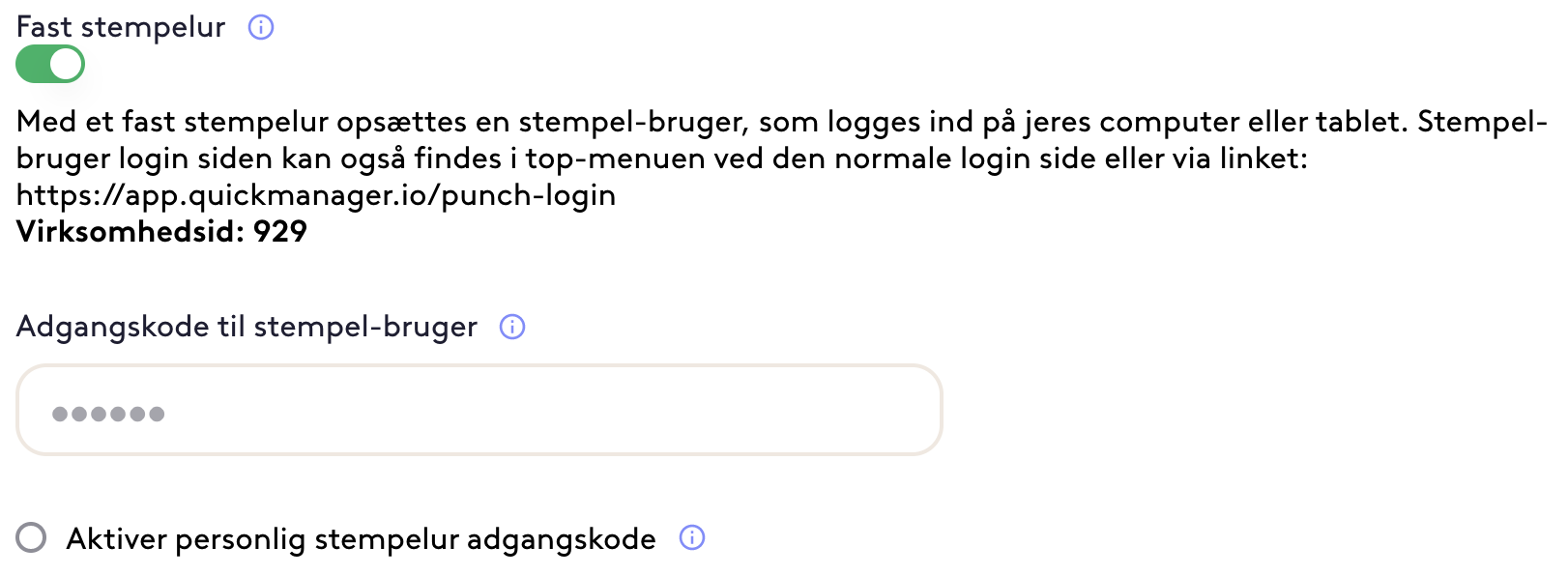
- Tryk nu "Gem ændringer" nederst i højre hjørne.
1.3. Medarbejder kan stemple ind fra deres telefon
Hvis dine medarbejdere selv skal kunne stemple ind og ud fra deres egen telefon eller tablet, kan du slå denne funktion til.
- Slå funktionen Stempelur på app/webapp til
Du kan nu vælge om dine medarbejdere kun har mulighed for at stemple ind, når de er i en af de områder, som du har valgt. Hvis medarbejderen ikke er i en af områderne, når de stempler ud, skal de skrive en note som forklarer, hvorfor de ikke er på arbejdspladsen. Denne note vil du kunne se, når du skal godkende løn.
OBS: Denne funktion virker kun, når medarbejderne bruger iOS appen.
- Slå Tillad kun on-location indstempling til
- Søg på adressen for arbejdsstedet og indtast en radius fra dette sted, som dine medarbejdere skal kunne stemple ind i. Du kan godt vælge mere end én lokation
- Tryk på Gem ændringer
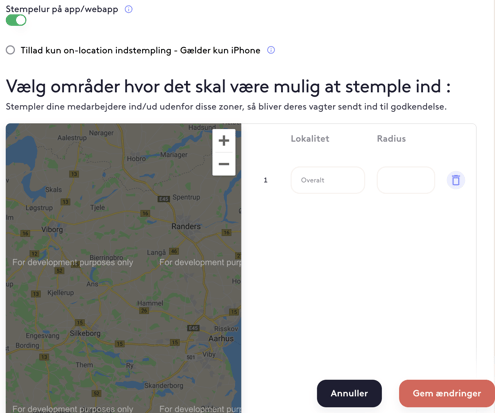
2. Opret en genvej til stempelur på iPad (hurtig adgang)
Få dit stempelur ud på startsiden på din iPad, så du med ét enkelt klik kan åbne stempeluret. Brug kun denne mulighed hvis du ikke har vores kassesystem! Hvis du bruger vores kassesystem gå til 1.1
- Åbn Safari og gå ind på app.quickmanager.io/punch-login

- Tryk på Stempelur
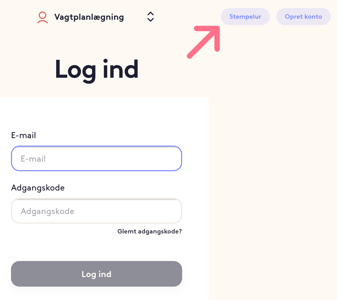
- Indtast dit Virksomhedsid, som du kan finde under Indstillinger > Stempelur. Tryk på Næste
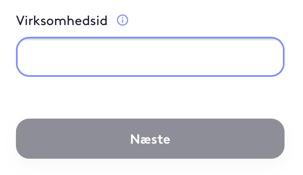
- Vælg afdeling, indtast din adgangskode og klik på Log ind
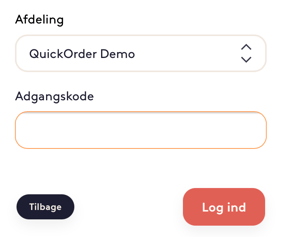
- Når du er logget ind, klikker du på nedenstående ikon efterfulgt af Føj til hjemmeskærm
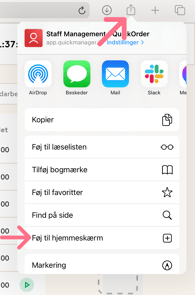
- Vælg navnet på webappen og tryk på Tilføj
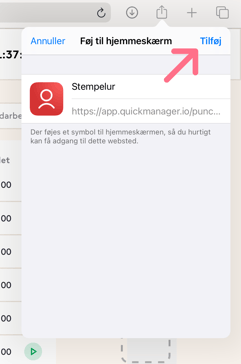
- Åbn web appen fra skrivebordet og log ind på ny. Herefter burde du automatisk være logget ind fremover
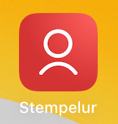
3. Lav op- og nedrundingsregler
Du kan lave regler for op- og nedrundning ved henholdsvis start af vagten og slutning af vagten.
- Gå til Indstillinger > Stempelur > Op- og nedrundingsregler
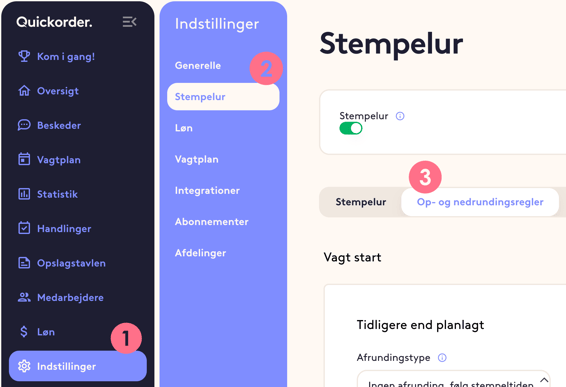
- Der er her to vinduer (1) Vagt start og (2) Vagt slut. Ved hver af disse vinduer er der to scenarier (1) Tidligere end planlagt og (2) Senere end planlagt.
Hvis du trykker på det lille i som er ud for Afrundingstype, kan du læse, hvad de forskellige muligheder betyder - Når du har valgt de ønskede regler, tryk på Gem ændringer
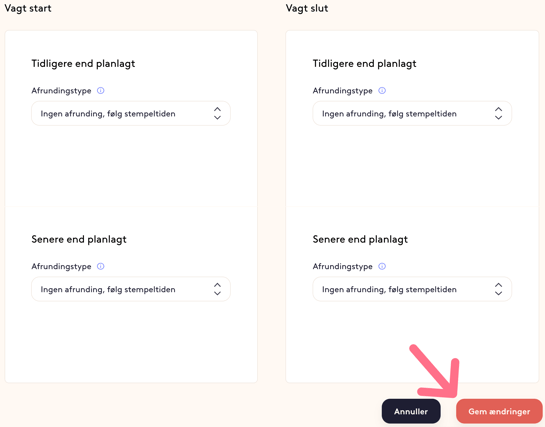
Tillykke! Du har nu opsat dit stempelur! 🤩
