Med vår Nets-integrasjon sender vårt kassesystem automatisk beløpet til din Nets-terminal. Du slipper derfor for manuel indtastning og fejl.
Indholdsfortegnelse
1. Bestilling av terminal og indløsningsaftale
3.2 Forbind din Nets Cloud-terminal på iPad
3.3 Forbind til WiFi
4. Opsætning af Nets terminalen
5. Afstemning av terminal og genprint av kvittering
5.1. Afstemning i POS
5.2. Manuell stemning fra terminalens meny
1. Bestilling av terminal og indløsningsaftale
Kontakt vår supportavdeling på +47 23 50 65 90 eller support@quickorder.io
Har du allerede terminal eller innløsningsaftale, så kontakt oss likevel, så vi kan sikre at dette oppsettet passer til integreringen.
2. Opsetning av terminal
Når du bestiller en Cloud terminal hos Nets, sender de et Brugernavn og Adgangskode. Sørg for at gemme disse da de skal brukes i opsetningen.
Selve terminalen er oppdatert med Brukernavn og Adgangskode ved modtagelse, og skal derfor blot aktiveres og forbindes til Internett.
OBS! Hvis der er simkort i terminalen, skal dette tas ut.
3. Integrasjon til POS
3.1 Oppsett i Backoffice
For at kunne anvende Nets Cloud terminal skal Integration aktiveres.
Logg inn på pos.quickorder.io
Trykk på Indstillinger i venstre meny.
Trykk på Integration.
Trykk på Forbind på Nets integrationen .
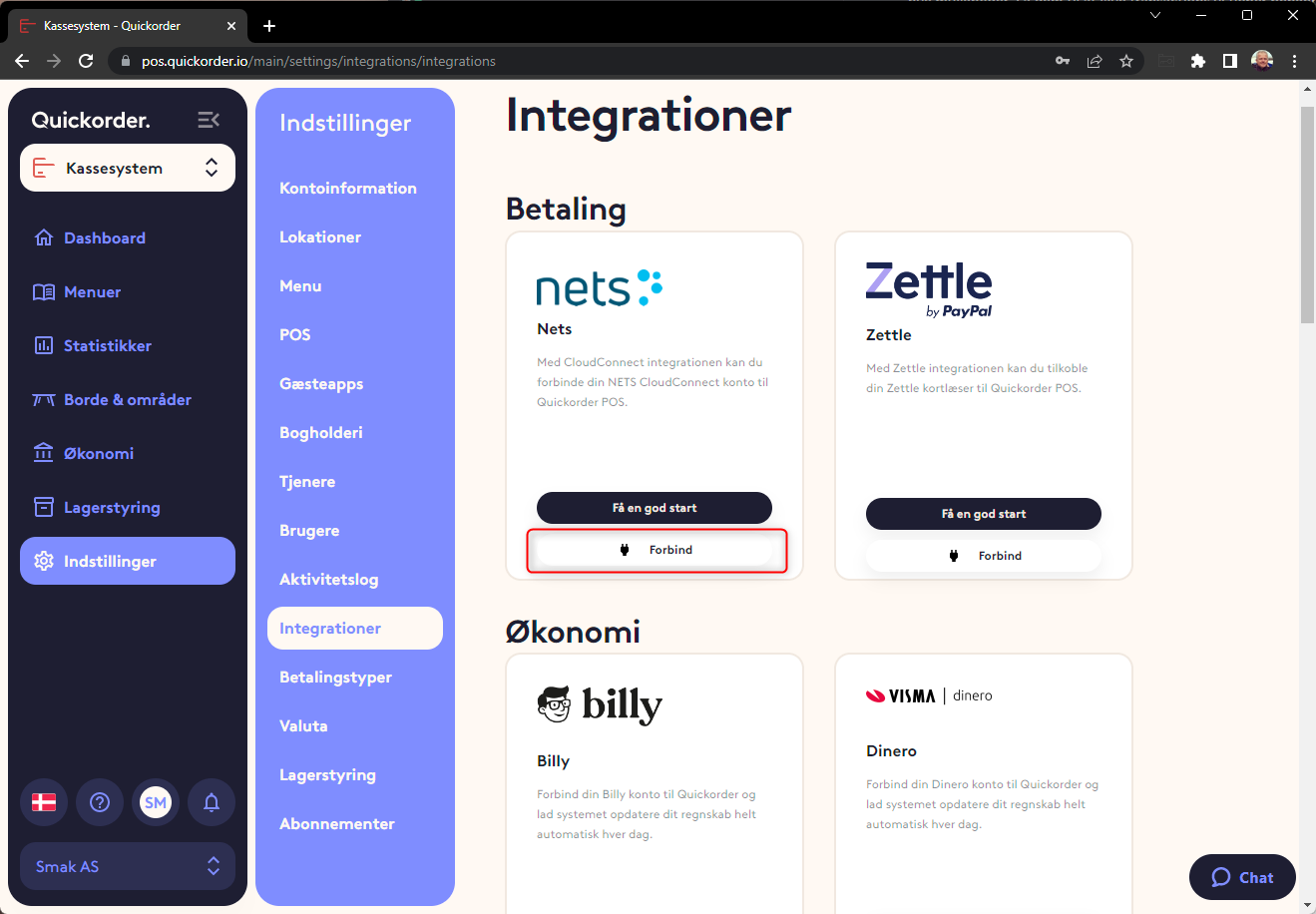
3.2 Forbind din Nets Cloud-terminal på iPad
Start med å synkronisere din app, så Nets Cloud er aktivert som betalingstype (1).
Herefter skal logges inn på Nets CloudConnect (2).
Trykk på Moduler i venstre meny.
Trykk på Nets under Integrasjoner.
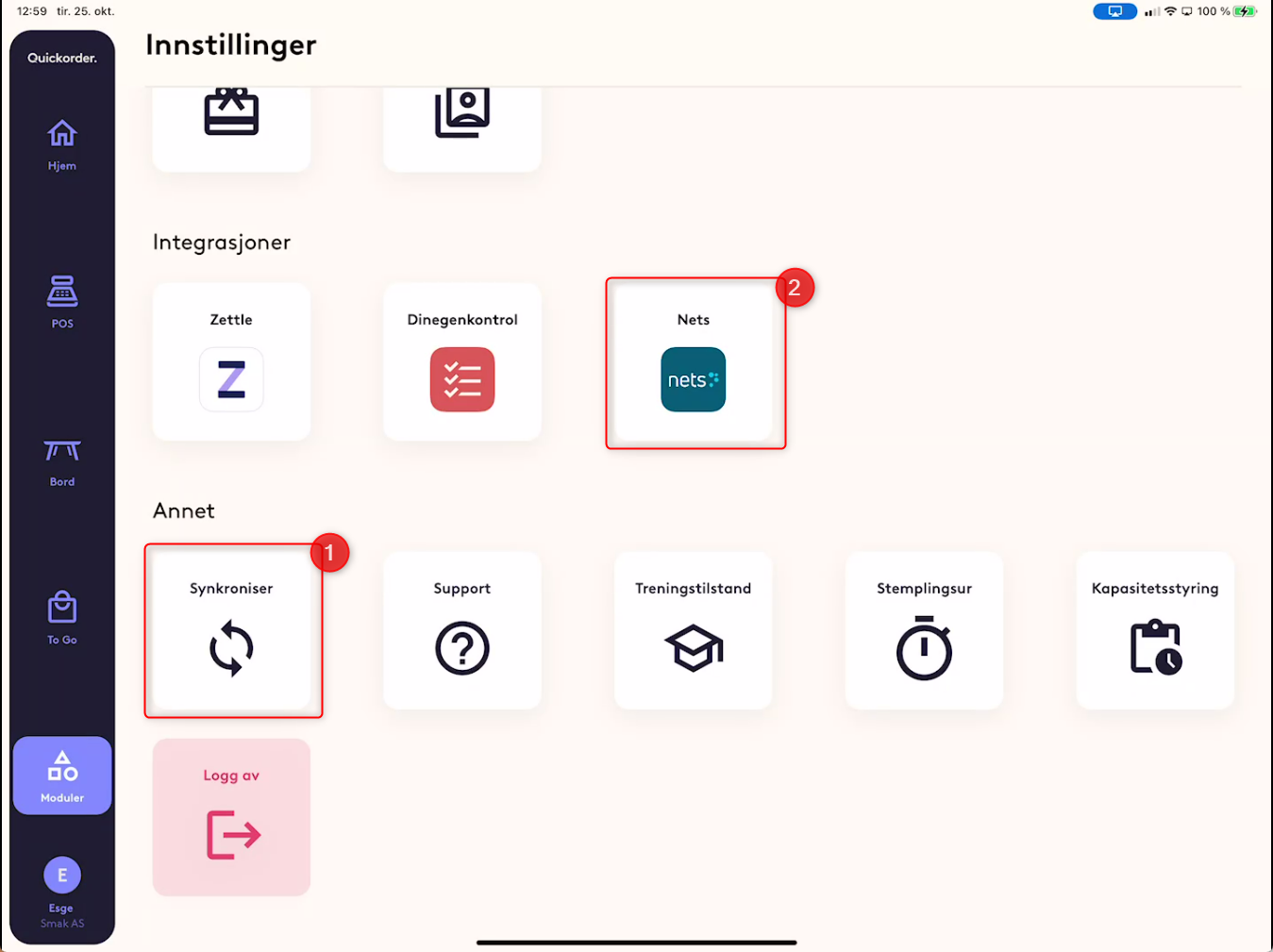
Indtast Brukernavn og Adgangskode fra Nets, som ble sendt i forbindelse med bestilling av terminalen
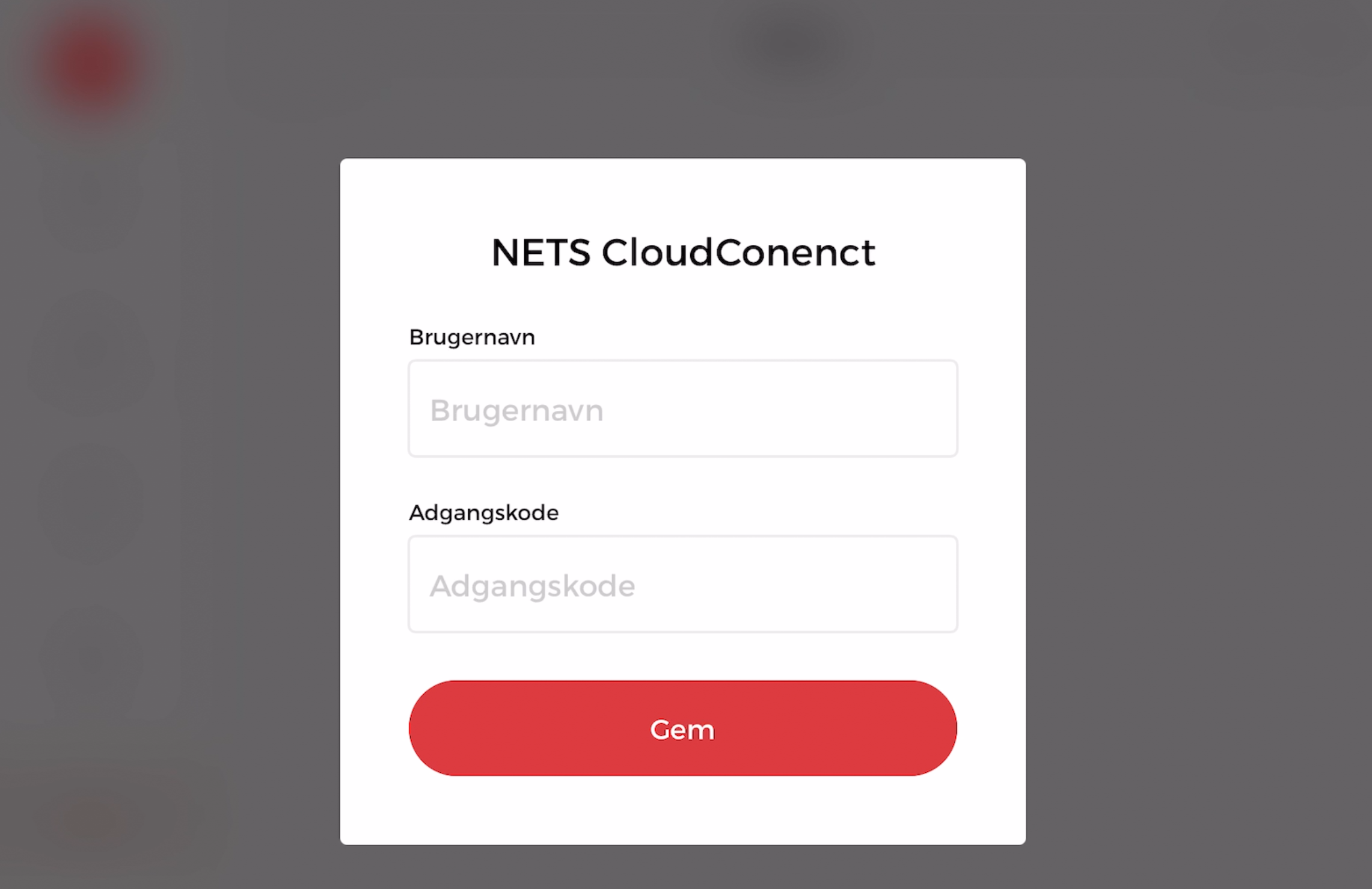
Nu kan terminalerne er forbundet med din Nets CloudConnect-aftale, og det er mulig å endre navn på terminal og Forbinde dem til å kunne motta betaling via POS.
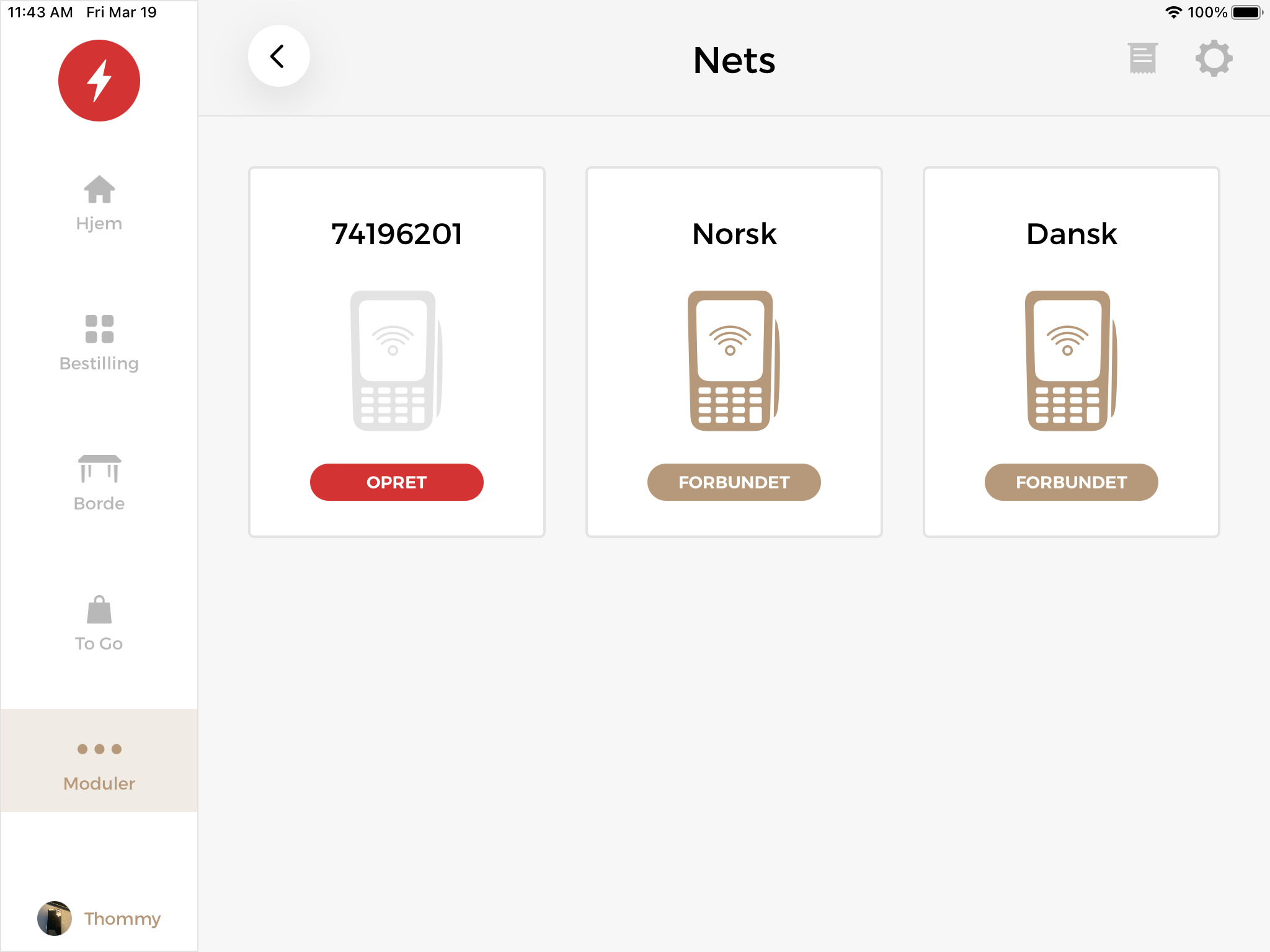
3.3 Forbind til WiFi
Der skal IKKE være et simkort i terminalen. Den skal ut, eller fungerer det ikke.
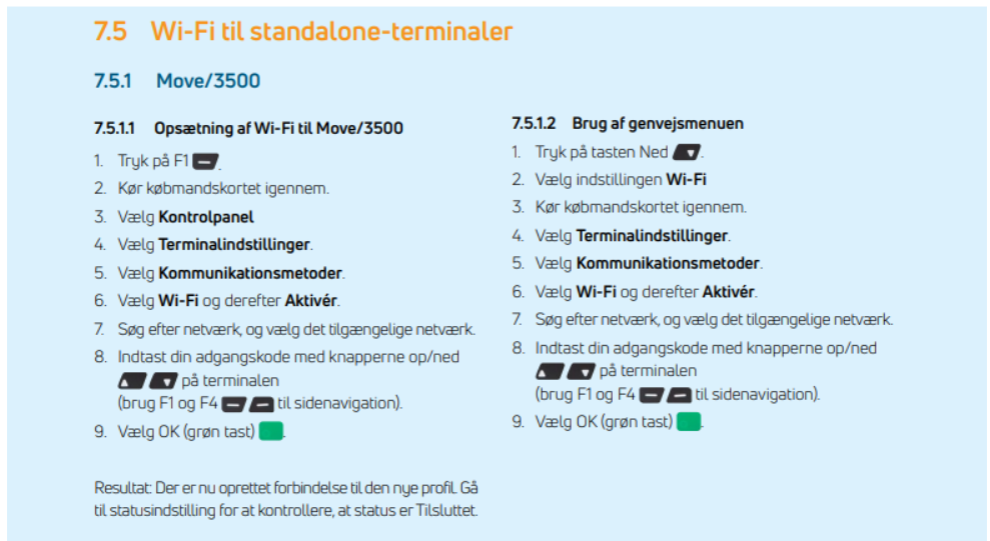
4 . Opsetning av Nets terminalen
Det er nødvendig å sette terminalen op til at være tilknyttet et kassesystem ("ECR" = Elektronisk kasseregister) Men med Nets connect@cloud er det ikke en lokal IP-adresse som betalingsterminalen tilkobles. Men derimod en server IP hos Nets (212.226.157.243) Det er denne serveren Quikcorder POS snakker også med og derigjennom er de 2 systemer koblet til hverandre.
Trin 1
- Guide til Cloud-oppsetning på terminalen..
- Gå til Købmandsmenu -> [6] Parameter -> [1] Ændre ->
- I meny [2] Kommunikation, sættes følgende:
- Komm. type = Wifi
- Der skal IKKE endres mer i denne menyen.
- Her de innstillinger som skal stå i denne menyen:
- Komm. type = WiFi
Host IP = 91.102.24.142
Host Port = 9680 (Danmark)
Host Port = 9670 (Norge)
- Komm. type = WiFi
- Her de innstillinger som skal stå i denne menyen:
Trin 2
- I menu [3] Kasse, sættes følgende
- ECR = Ja
Komm. type = "IP Wifi"
ECR/TLS = Ja
ECR IP-adr. = 212.226.157.243
ECR IP-port = 6001
(Hennes vil terminalen genstarte)
- ECR = Ja
Virker den stadig ikke etter ovenstående, så utfør da nedenstående:
- Gå til købmandsmenu -> [1] Kortaftaler -> [1] Hent avtaler
5. Afstemning av terminal og genprint av kvittering
Når en terminal opprettes eller allerede er opprettet, er det mulig å skifte navn på terminalen.
Det er dessuten også mulig at genprinte den siste kvittering fra terminalen.
5.1 Afstemning i POS
Gå til --> moduler --> integrering --> nett.
Det er mulig at avstemme sin terminal fra selve terminalen, MEN ønsker man en kvittering av afstemningen fra POS, skal avstemningen foretages i POS ved at velge den terminal man ønsker at afstemme.
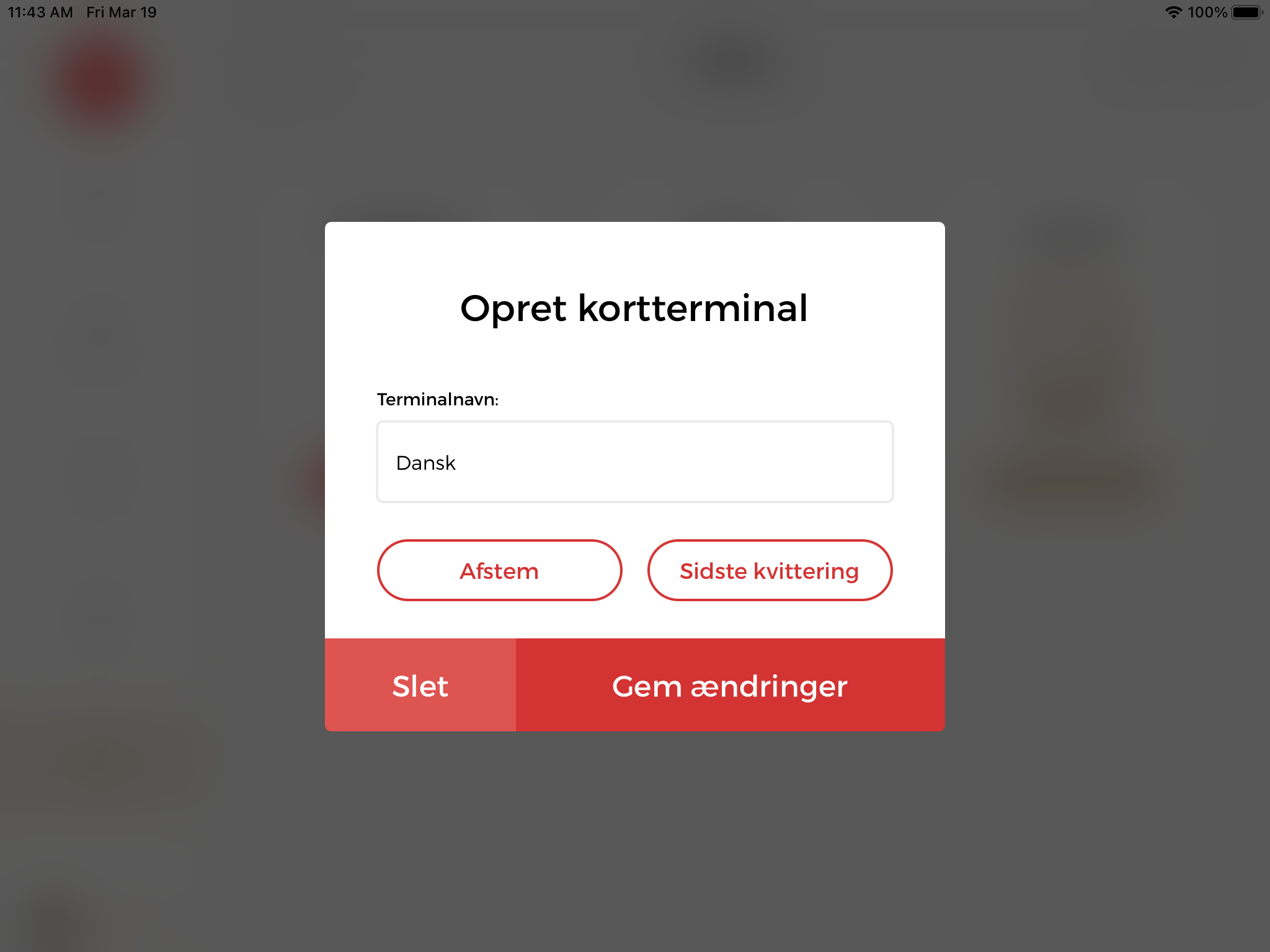
5.2. Manuell stemning fra terminalens meny
Trykk på [Meny] knappen, sveip Kjøpmandskortet og velg [6] Afstemning
6. Betaling med Nets Cloud
Når en betaling skal foretas med en Nets Cloud terminal, velger Nets Cloud som betalingstype i betalingsvinduet, og den relevante terminalen velger, hvis man har flere terminaler.
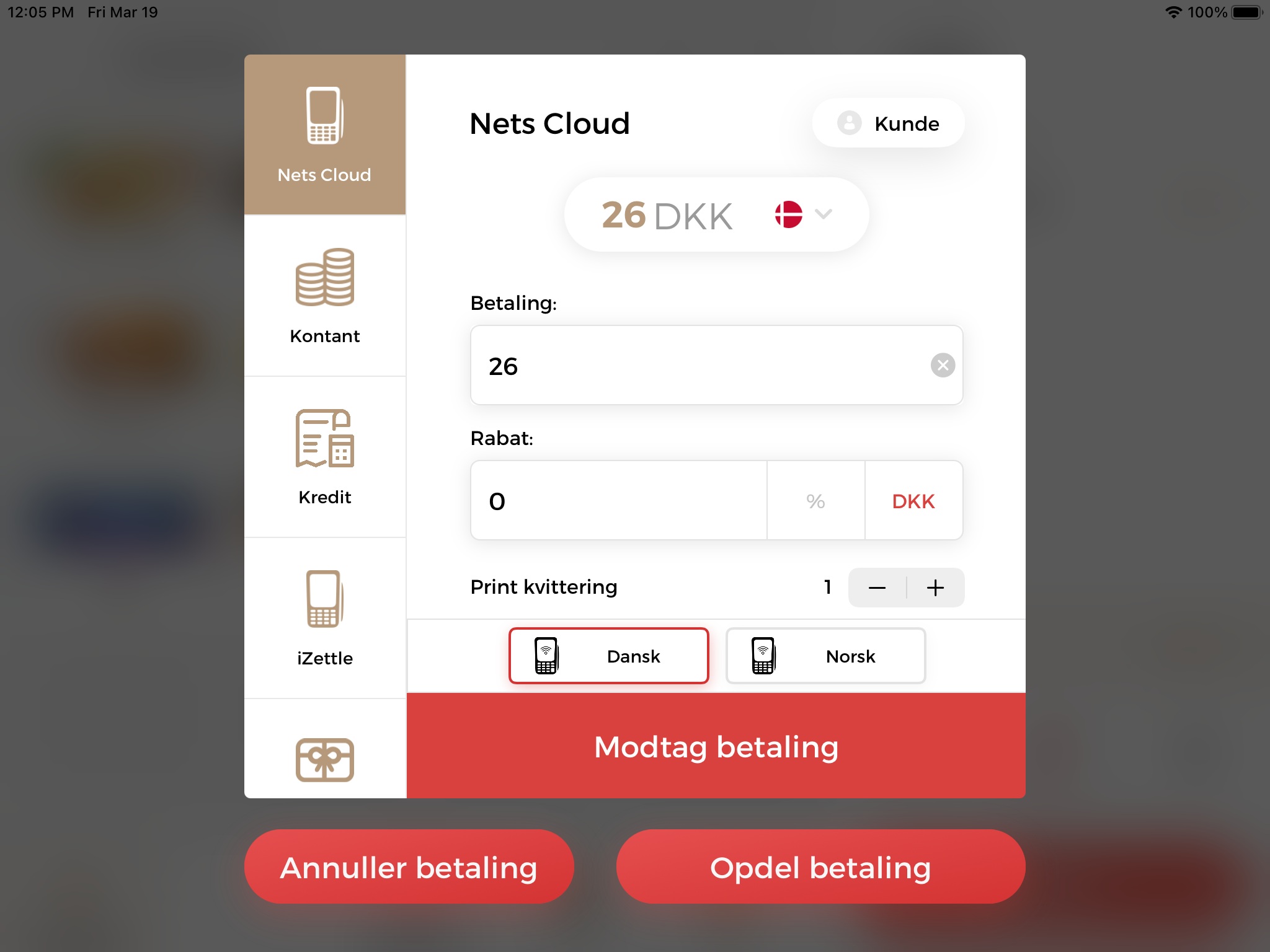
7. Drikkepenge på terminalen
- Drikkepengefunksjonen skal slåes direkte på Nets terminalen.
- Dette gjøres ved åpne terminalens "Funksjonsmeny" (MENU-6-1-1)
- Når "Funktions menuen" er åpnet, skal du bruke terminalens PIL-taster til å bladre ned til menyen "Drikkepenge" og trykke Grøn-tast.
- Når "Drikkepenge-menyen" er åpnet, skal du bruke terminalens PIL-taster for å velge den korrekte Drikkepenge-funksjonen og trykke grønn-tast for å aktivere denne.
- når funktionen er satt, skal du trykke på Rød tast et par gange, inntil terminalen genstarter.
