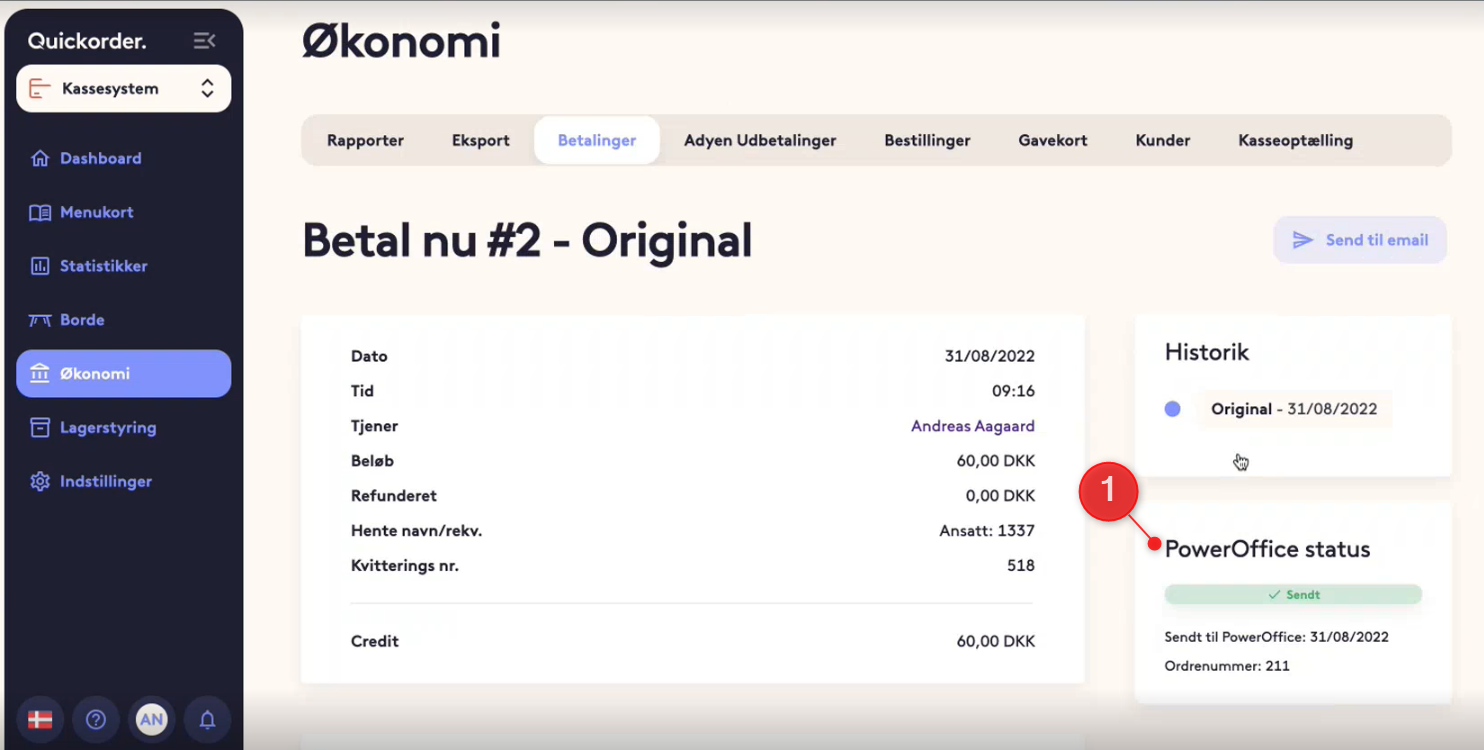Her er det veiledning til hvordan du kobler Poweroffice GO regnskap sammen med Quickorder POS
Innholdsfortegnelse
- Sammenkobling
- Oppsetning i Quickorder
- Overførsel av bilag til regnskapssystemet:
- Overførsel av gavekortsalg og omsetning med gavekort.
- Overførsel av faktura informasjon
Sammenkobling
Før du starter integrasjonen i Quickorder, så må du finne fram Quickorder POS API nøkkel i Poweroffice GO og opprette API-nøkkel.
Velg Meny -> Innstillinger -> Utviddelser
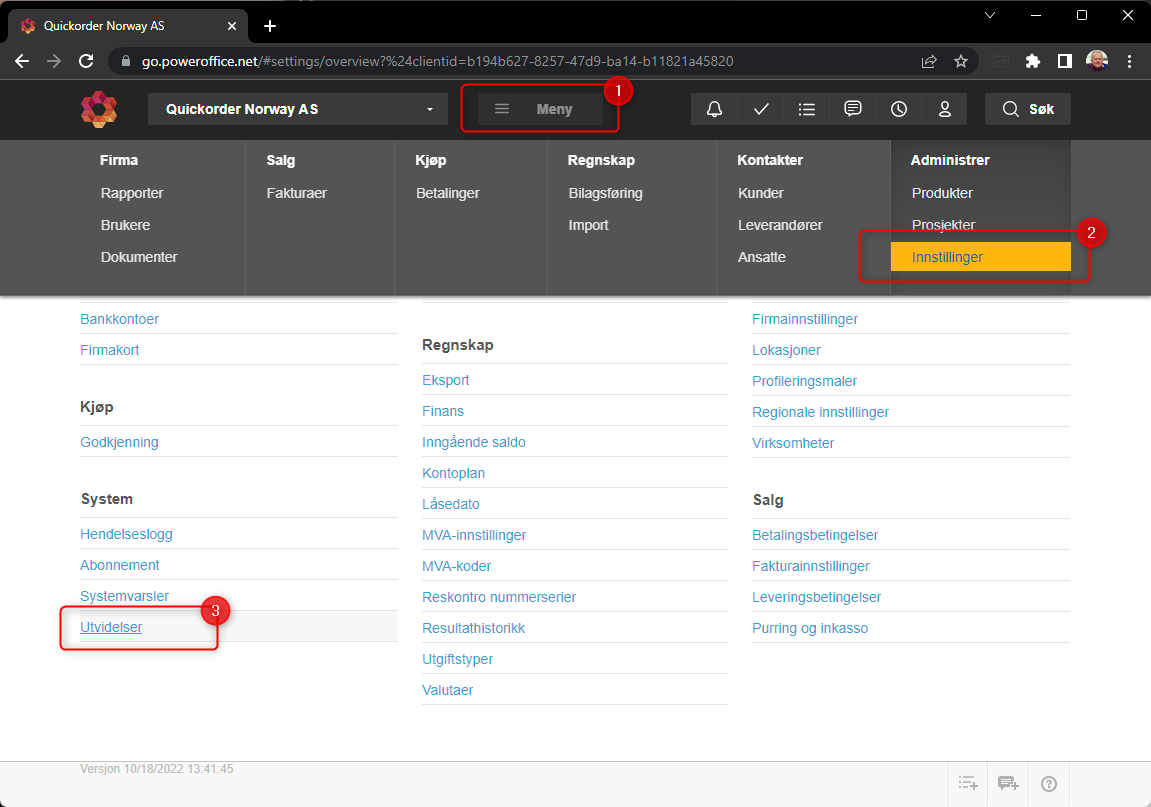
Under utviddelser velges "Legg til utviddelse" og søk opp Quickorder. Klikk ok
Kopier klientnøkkel ved å markere den og kopiere. Vinduet stenges ved å trykke OK.
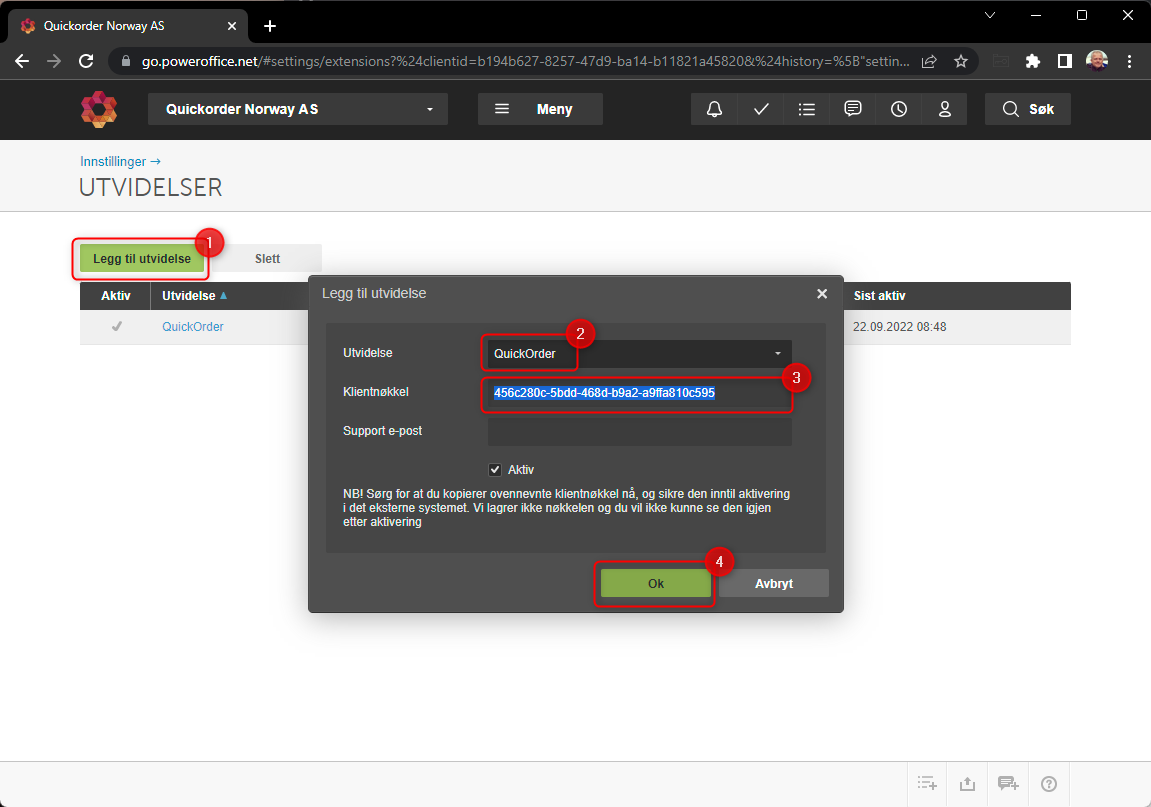
MERK: HVER POS AVDELING TRENGER SIN EGEN API-NØKKEL!
Hvis flere POS avdelinger bruker samme Poweroffice-konto (samme selskap, men annen avdeling), må du opprette flere klientnøkler. En for hver avdeling.
Måten å lage dette på er den samme som den første nøkkelen, men istedenfor å velge "Quickorder" velger du "Egendefinert" og legger inn en appnøkkel.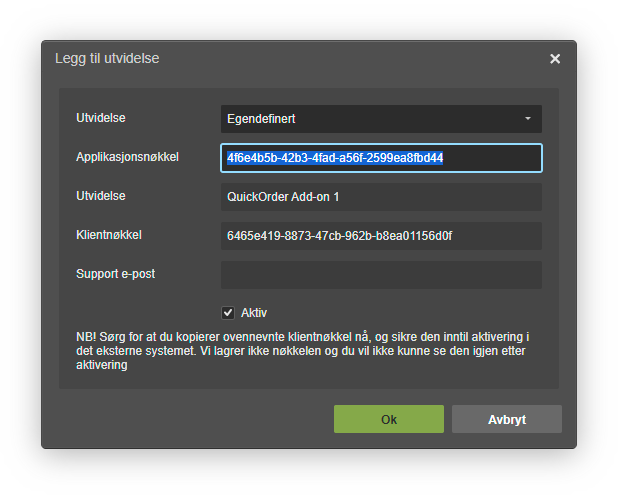
Du kan ha opptil 10 avdelinger i samme bedrift. Den første er den som heter "Quickorder". Og så de 9 ekstra.
Her er de 9 ekstra appnøklene:
- QuickOrder Add-on 1: 4f6e4b5b-42b3-4fad-a56f-2599ea8fbd44
- QuickOrder Add-on 2: da8860a2-dfe0-444d-905d-85762bcbc4db
- QuickOrder Add-on 3: dc1711af-ece3-42b4-a167-20760243a7d5
- QuickOrder Add-on 4: 97b982b7-10e1-4e85-b5dc-204df9f45484
- QuickOrder Add-on 5: 72b85765-8757-490c-b105-f2c06347fdab
- QuickOrder Add-on 6: 4e19601a-9ea7-4ca1-91b4-5158e792d8d8
- QuickOrder Add-on 7: "814c555c-bef6-430d-aadc-7ef83ca02444"
- QuickOrder Add-on 8: "cbdb5329-cdfe-4728-9d58-7113de86e743"
- QuickOrder Add-on 9: "fa02f52c-b813-47d1-94d7-ca5c8f774a78"
Du må skrive til Quickorder og fortelle hvilke avdelinger som bruker hvilke Add-on keys. Det vil først fungere når hver avdeling også er tilknyttet riktig add-on hos oss.
Neste step er å koble Quickorder og Poweroffice GO sammen. Det gjøres i Quickorder backoffice under Innstillinger -> Integrasjoner.
Det er viktig å vente med dette trinnet til Quickorder har varslet oss om at vi har gjort endringer på siden vår.
Trykk på "Koble til"
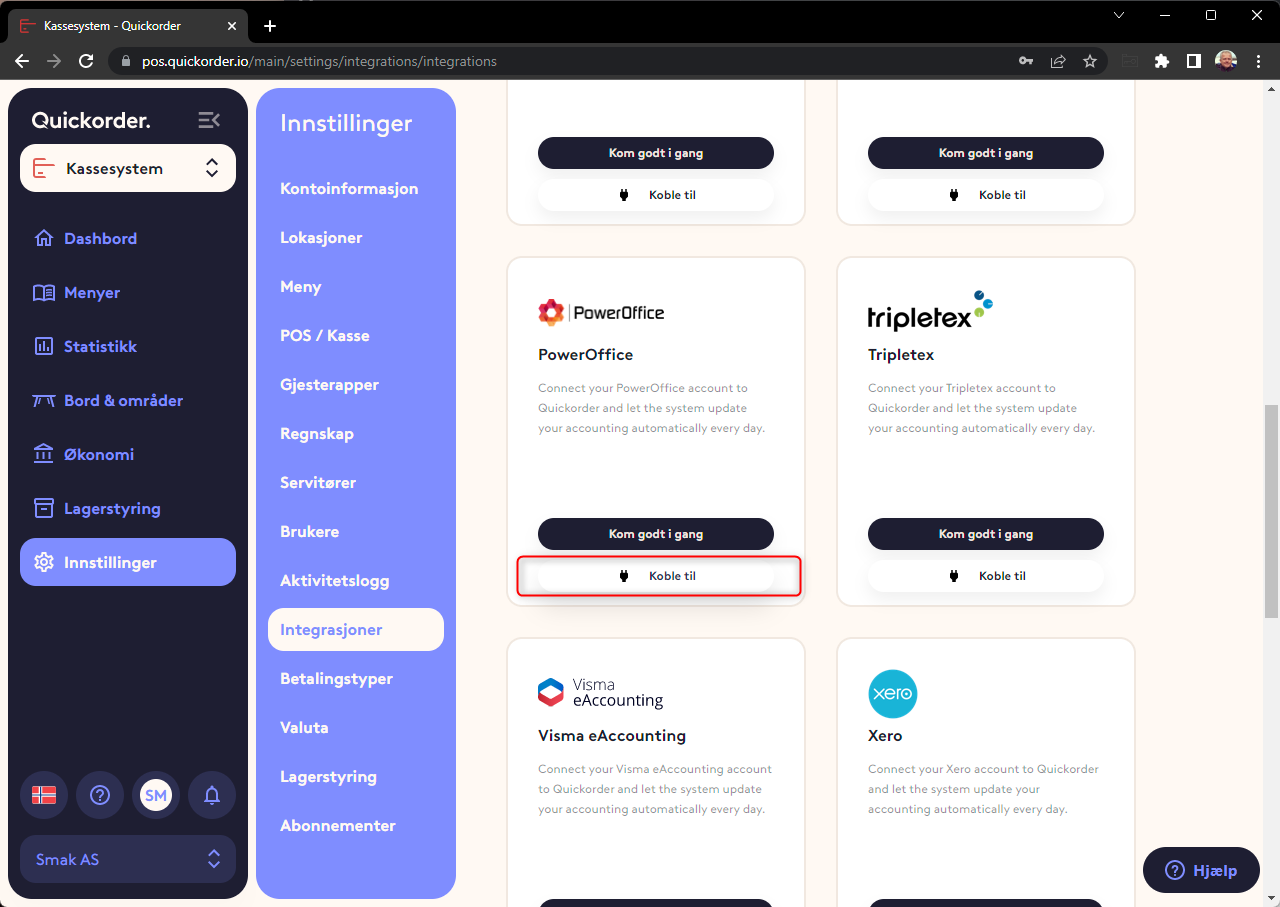
Lim inn Token fra Poweroffice GO
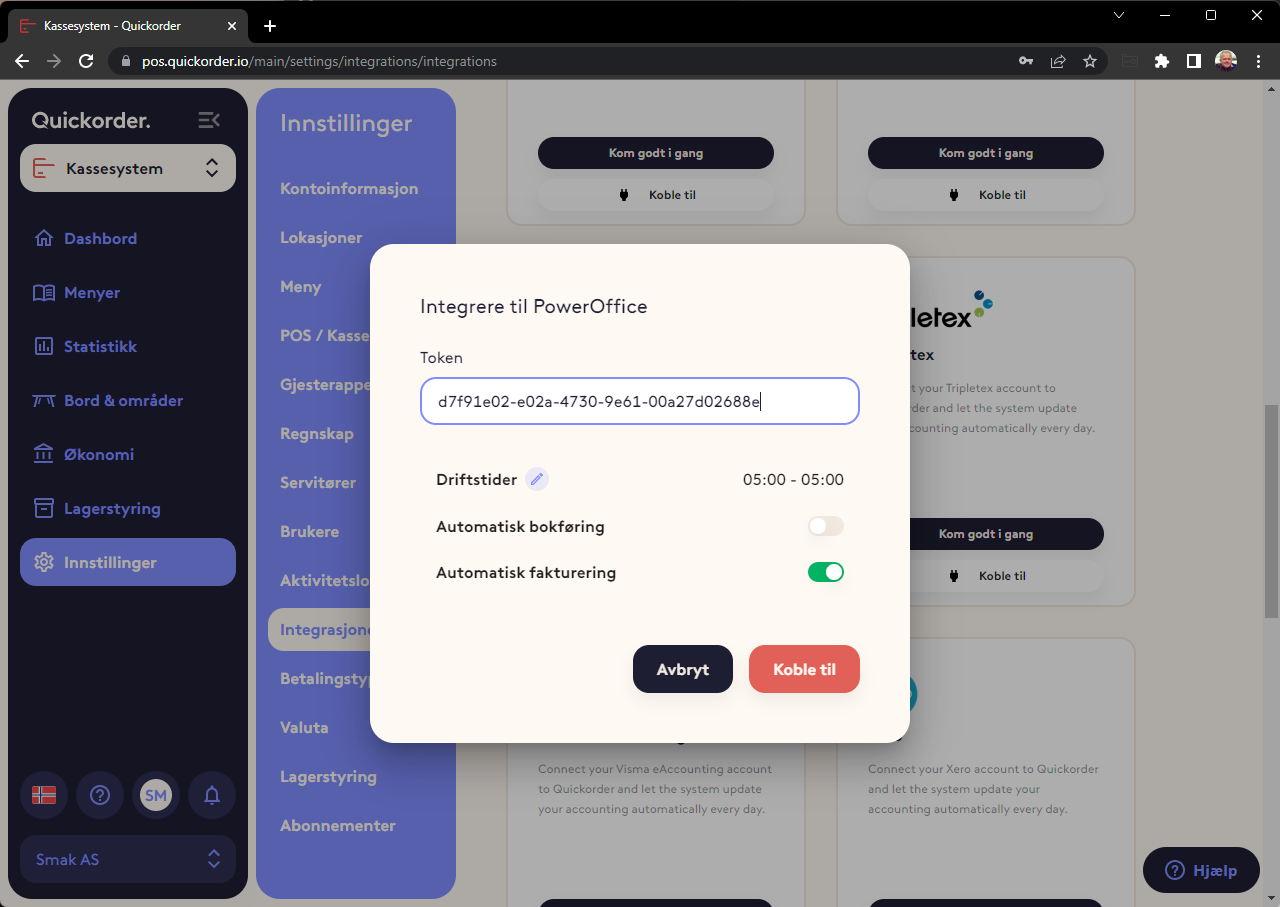
Da er de 2 systemer koblet sammen.
- Velg avdeling om dette er noe som brukes i Power Office GO. (Dette må gjøres etter at integrasjonen er opprettet. Du åpner integrasjonen igjen ved å trykke på de 3 prikker. Først da kan avdeling velges.
- Sørg for at drifttid er 05:00 til 05:00 (skader ikke selv om det ikke er omsetning etter kl. 24:00)
- Vent med å slå på automatisk overførsel til oppsett er gjennomført og testet.
- Slå på automatisk fakturering hvis du ønsker at Kreditt ordrer skal overføres som åpne ordrer til Poweroffice GO*
*TIPS: Overføres ordrer, så er det anbefalt å slukke for overføring av kredittsalg poster til regnskap. Det slukkes det for på betalingstype "Kreditt". Dette for å unngå dobbel bokføring. Se avsnittet "Overførsel av faktura informasjon" lengere nede i veiledningen her.
Oppsetning i Quickorder
Nå er det 3 steder kontoplanen fra Poweroffice GO skal knyttes under inn stillinger i Quickorder. Det er:
- Meny -> Produkttyper (Her settes inn omsetnings kontoer. Typisk 3000 serien)
- Regnskap (Her settes inn momskoder)
- Betalingstyper (Her settes inn konto for de ulike betalingstyper)
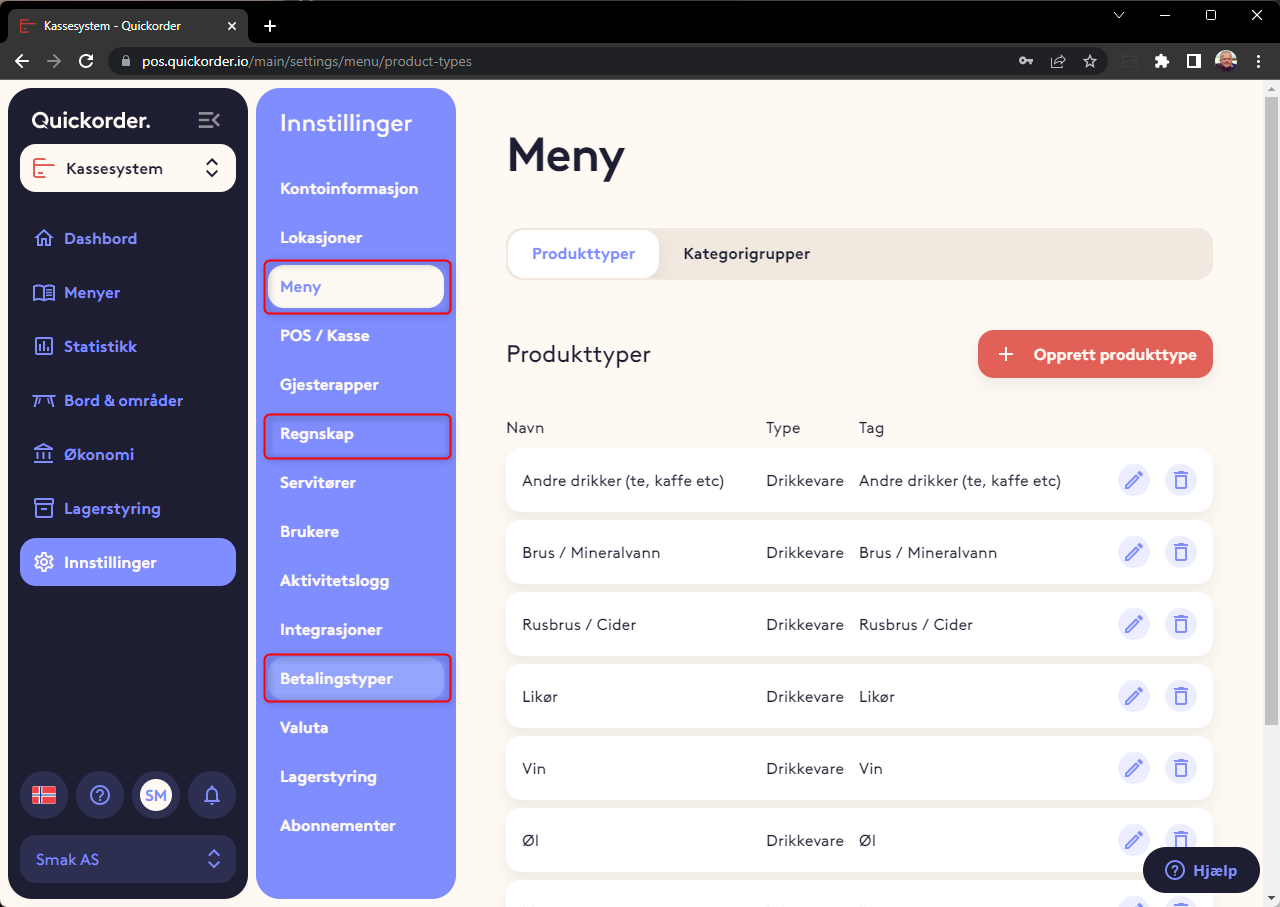
1. Meny - Produkttyper.
For hver produkttype skal det ut fra hovedboken i Poweroffice GO tilknyttes riktig konto for salget. En for omsetning med vanlig moms og én for omsetning med redusert (takeaway) moms.
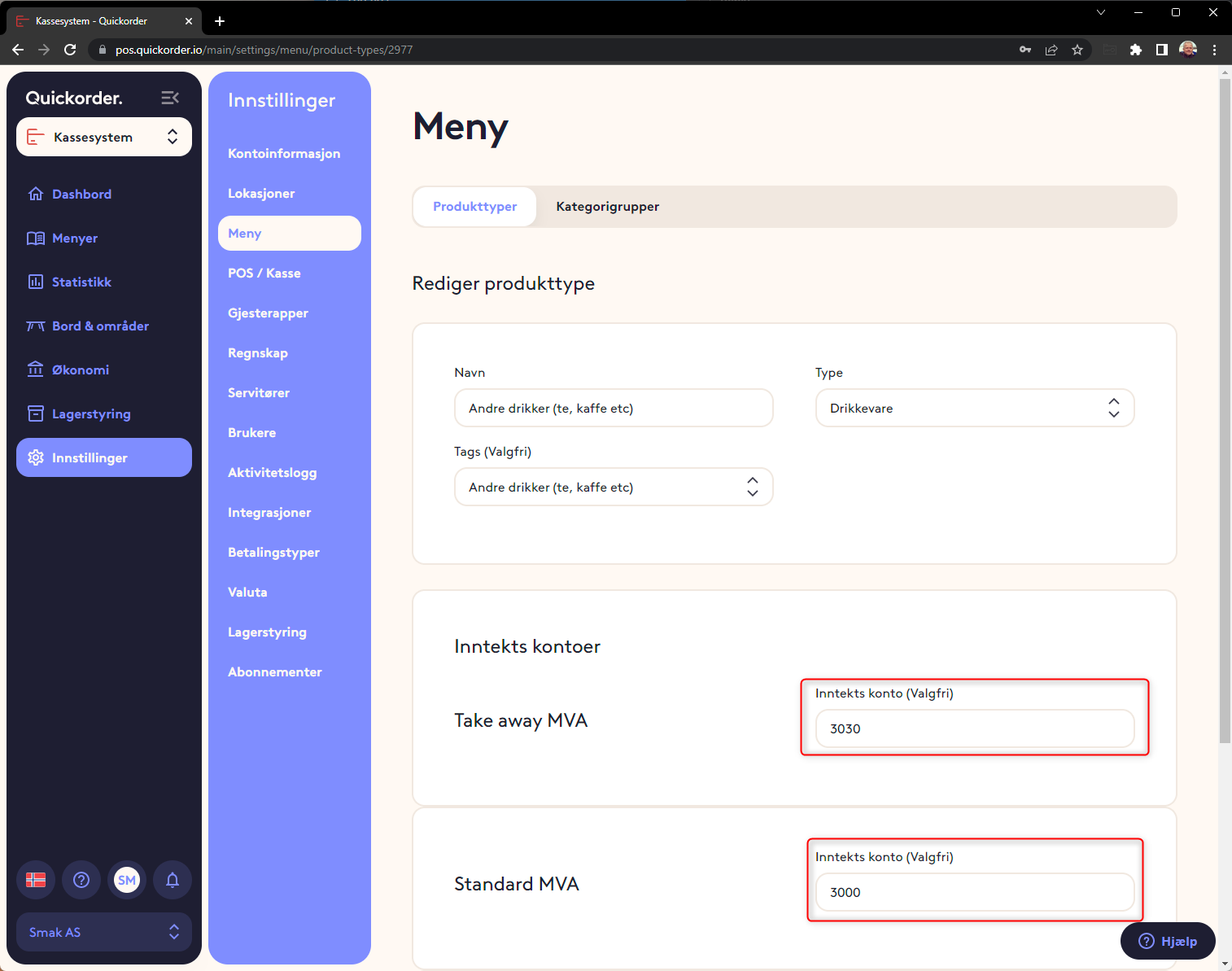
2. Regnskap - Momskoder
For hver momskonto skal det angis hvilken type moms det er i Poweroffice GO.
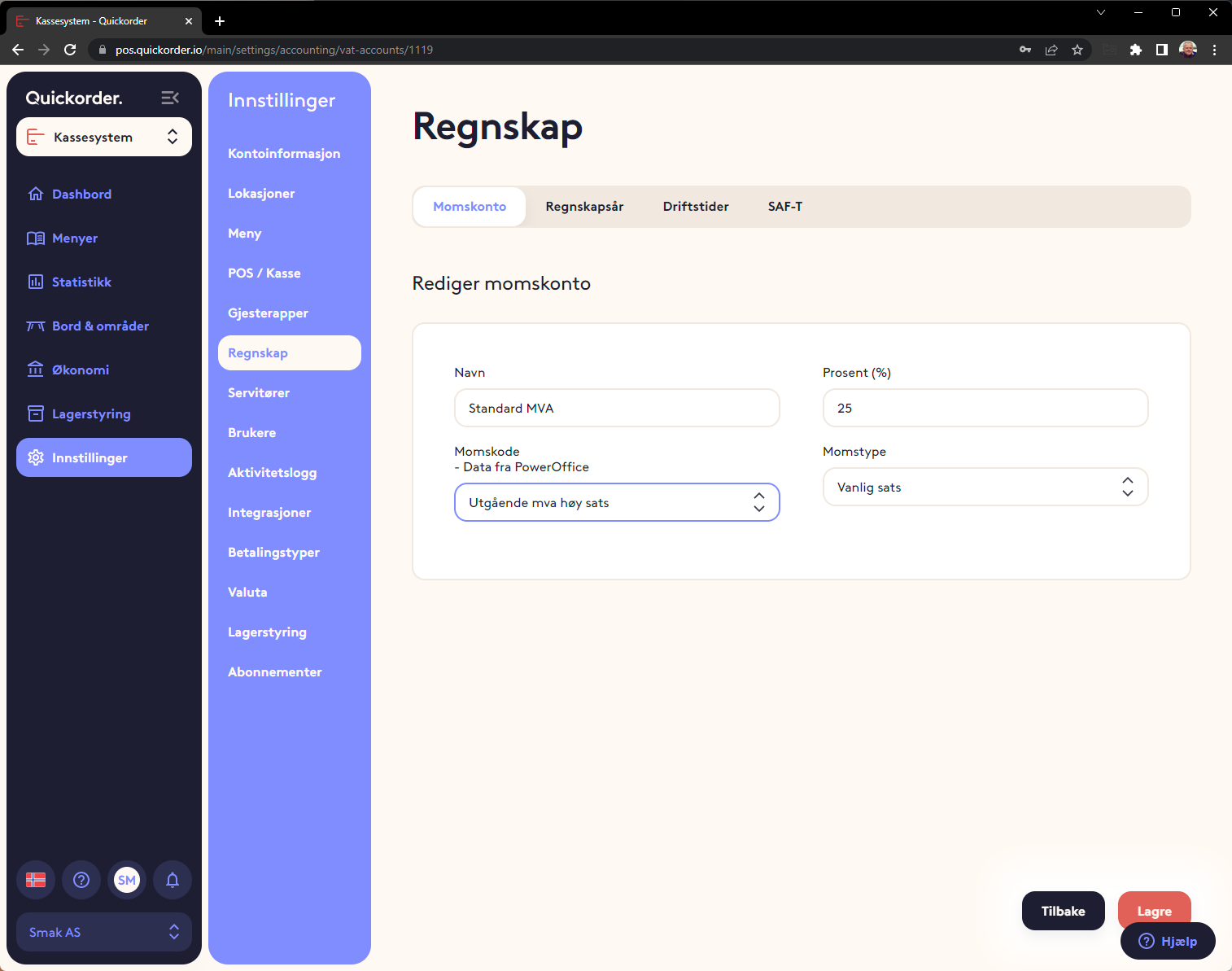
3. Betalingstyper
For hver betalingstype skal det settes inn en konto. Her er det viktig å ikke sette inn konto for banken direkte. En betaling på en kortterminal må inn over en hjelpekonto. Typisk i 15xx serien. 1900 er vanligvis kontanter.
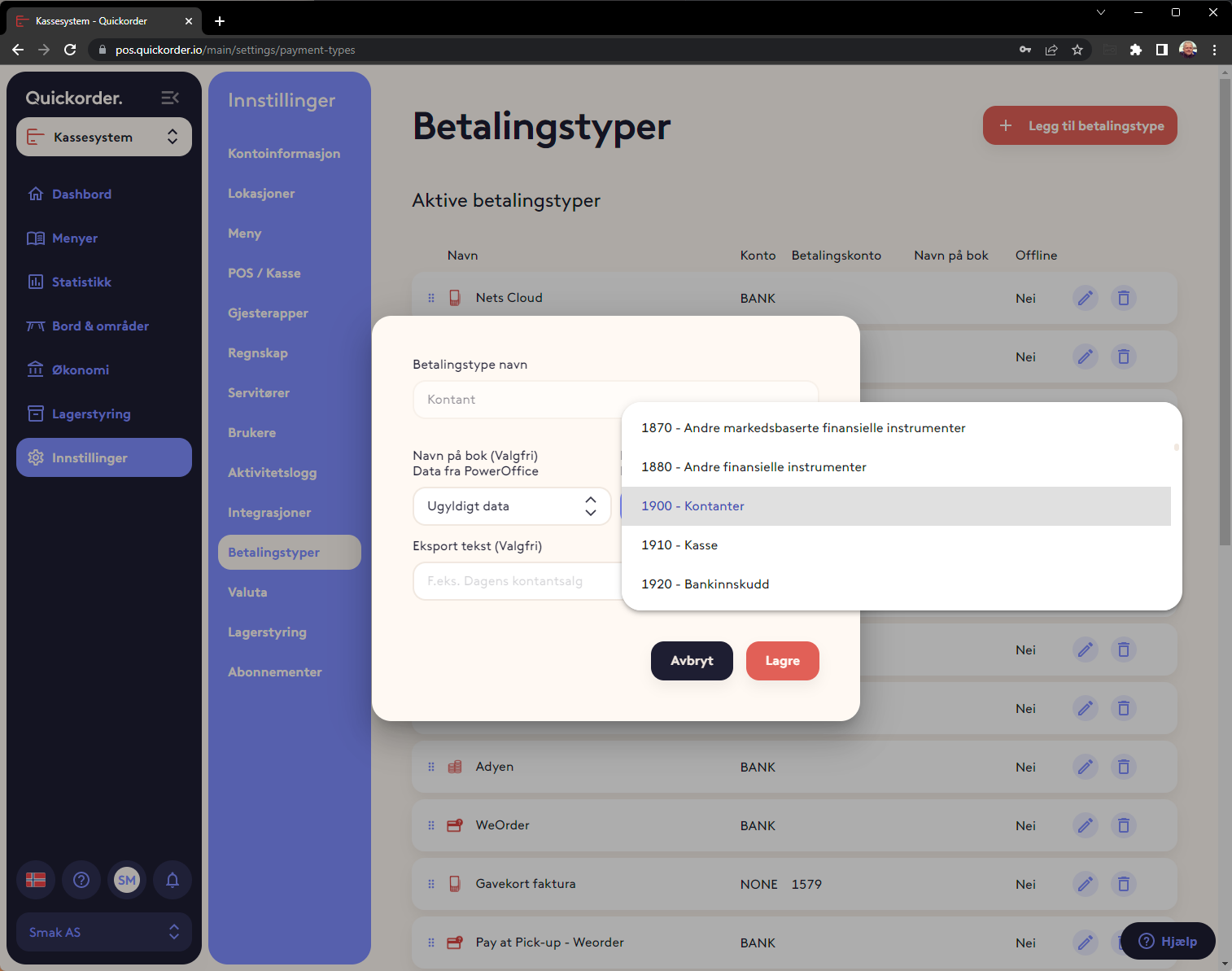
Når de 3 er satt opp er det klar for å overføre til Poweroffice GO.
Overførsel av bilag til regnskapssystemet:
Velg Økonomi -> Eksport og velg en periode.
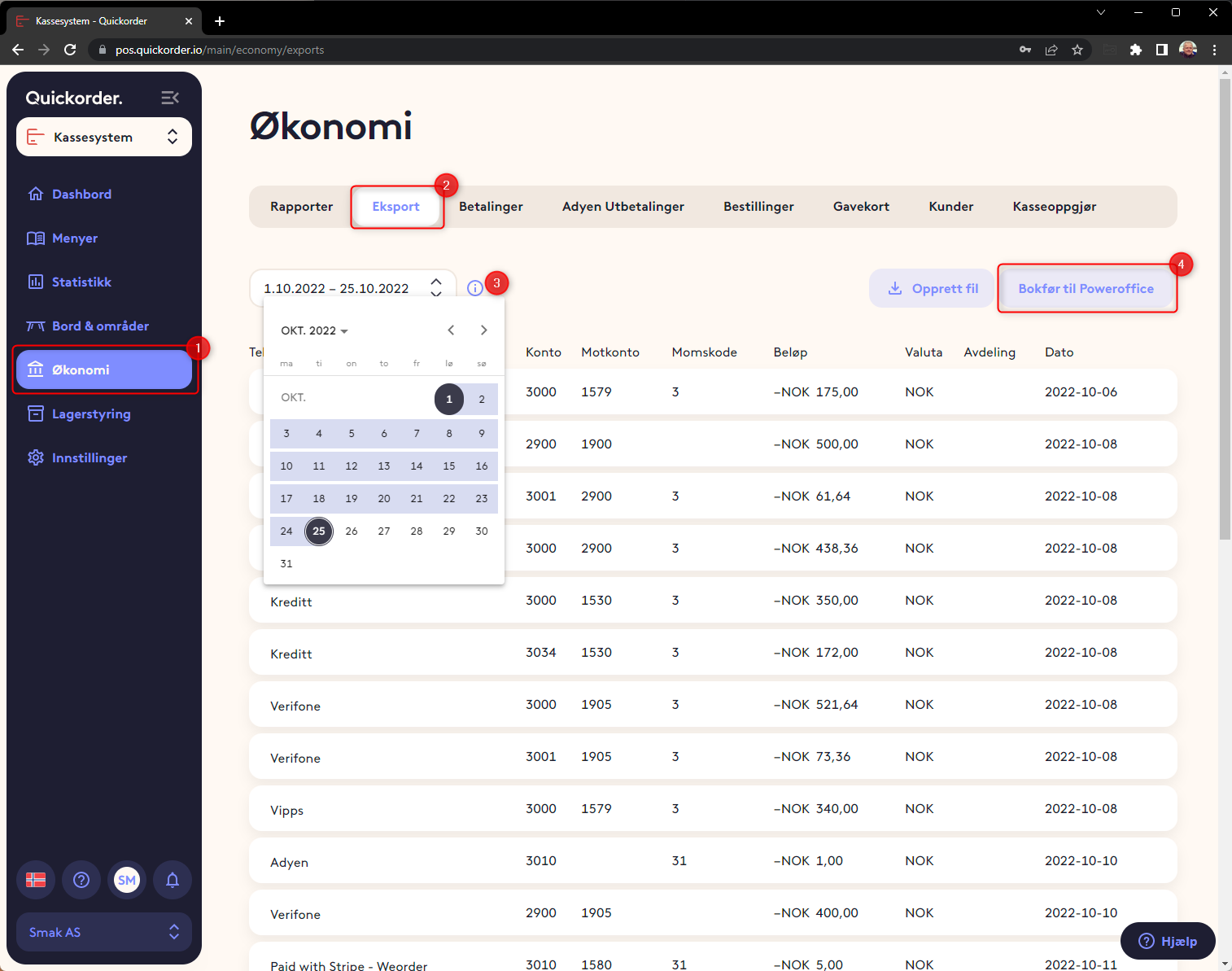
Nå vil det komme opp en visning av bilag. Trykk deretter på "Overfør til Poweroffice GO".
Det kan IKKE være blanke kontoer som i eksemplet over. Da er det noe som mangler å bli satt opp. Sørg for at oversikten her har konto og motkonto hele veien.
Når det er overført opp til dato, så kan det anbefales å aktivere automatisk overførsel. Trykk på de 3 prikker inne på integrasjonen under Innstillinger -> Integrasjoner. Og slå på "Automatisk eksport" på integrasjonen.
Det som overføres, er alt daglig salg.
Alle bevegelser på kassen ut over kontant salg må bokføres manuelt.
Tips bokføres også manuelt
Overførsel av gavekortsalg og omsetning med gavekort.
For at gavekort skal bli overført der det nødvendig å aktivere dette
- Gå til Innstillinger -> Betalingstyper
- Velg blyanten på "Gavekort" og sørg for at overførsel til regnskap er slått på
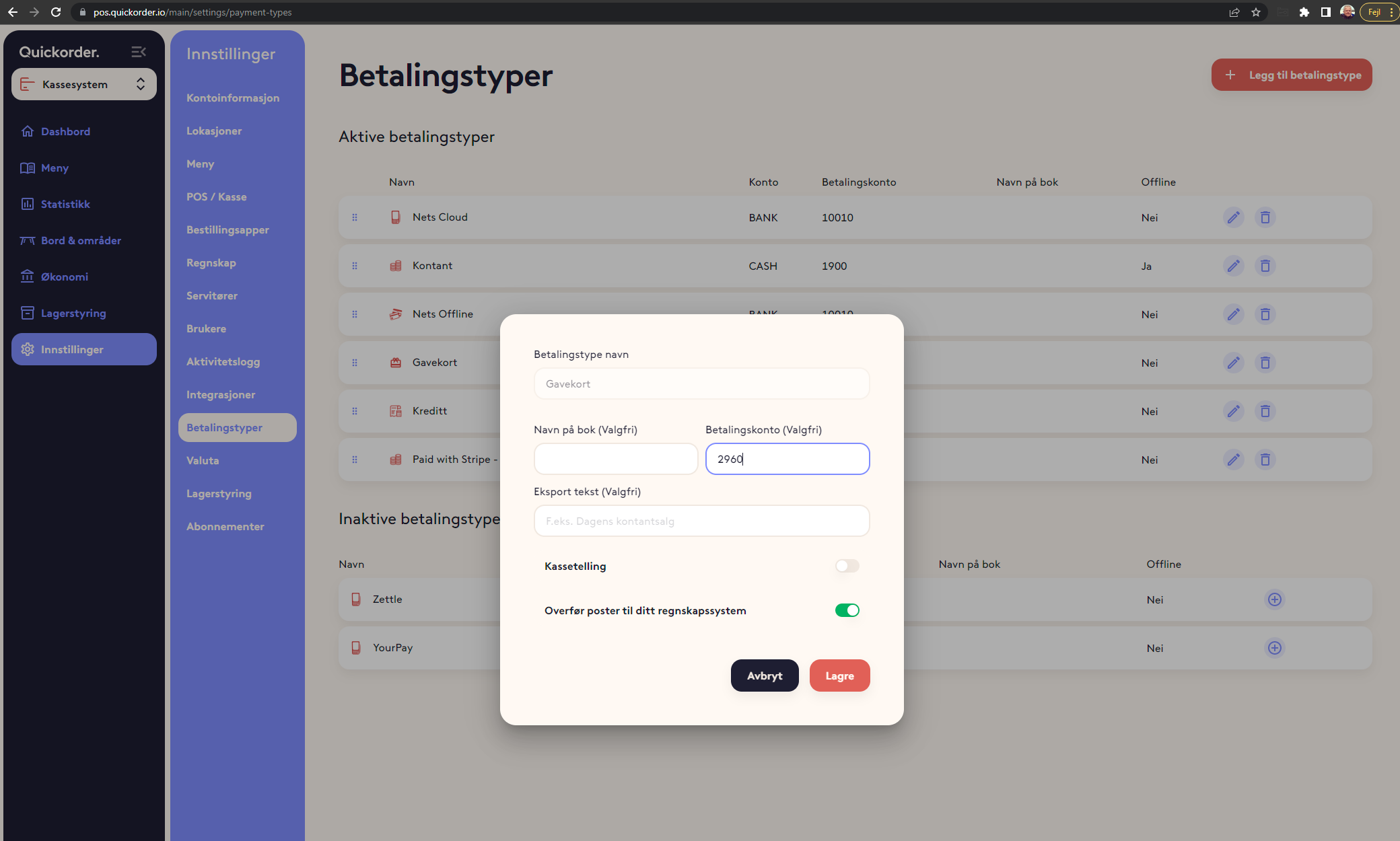
Overførsel av faktura informasjon
Aktiver automatisk integrasjon av fakturering.
VIKTIG! Når det overføres order til fakturering i Poweoffice GO, så det det selvfølgelig IKKE hensiktsmessig å overføre finansposter fra kreditt ordrer. Sørg for at dette er slått av.
- Gå til Innstillinger -> Betalingstyper
- Velg blyanten på "Kreditt" og sørg for at overførsel til regnskap er slått av
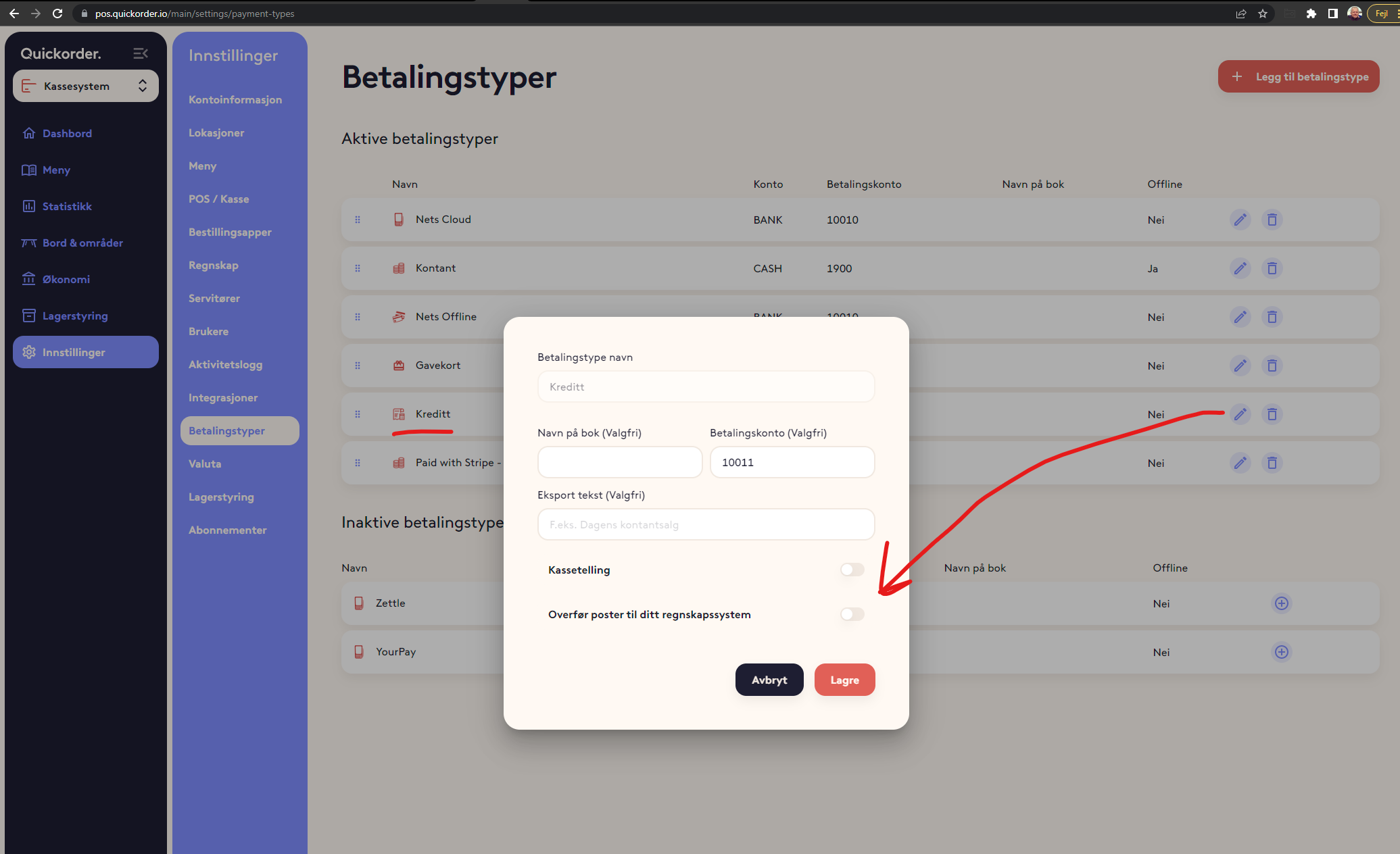
- Gå til Innstillinger -> Integrasjoner
- Gå til PowerOffice-kortet og klikk på den blå knappen øverst til høyre for å redigere PowerOffice
- Slå PÅ 'Automatisk fakturering' (1)
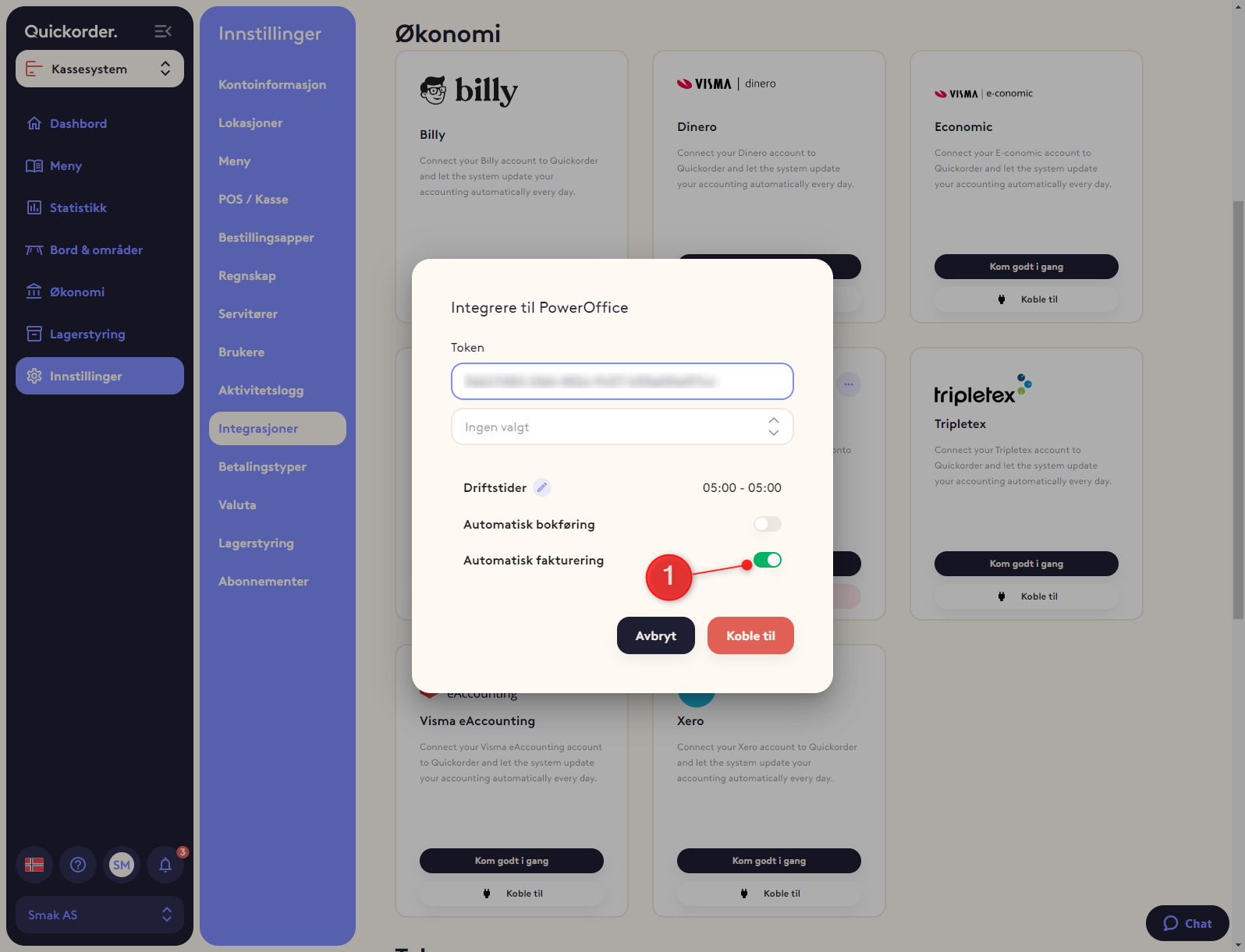
Koble kunder til dine kunder i PowerOffice
- Gå til Økonomi (1) -> Kunder (2)
- Rediger en kunde (3)
- I rullegardinmenyen finner du kunden fra PowerOffice (4)
- Lagre (5)
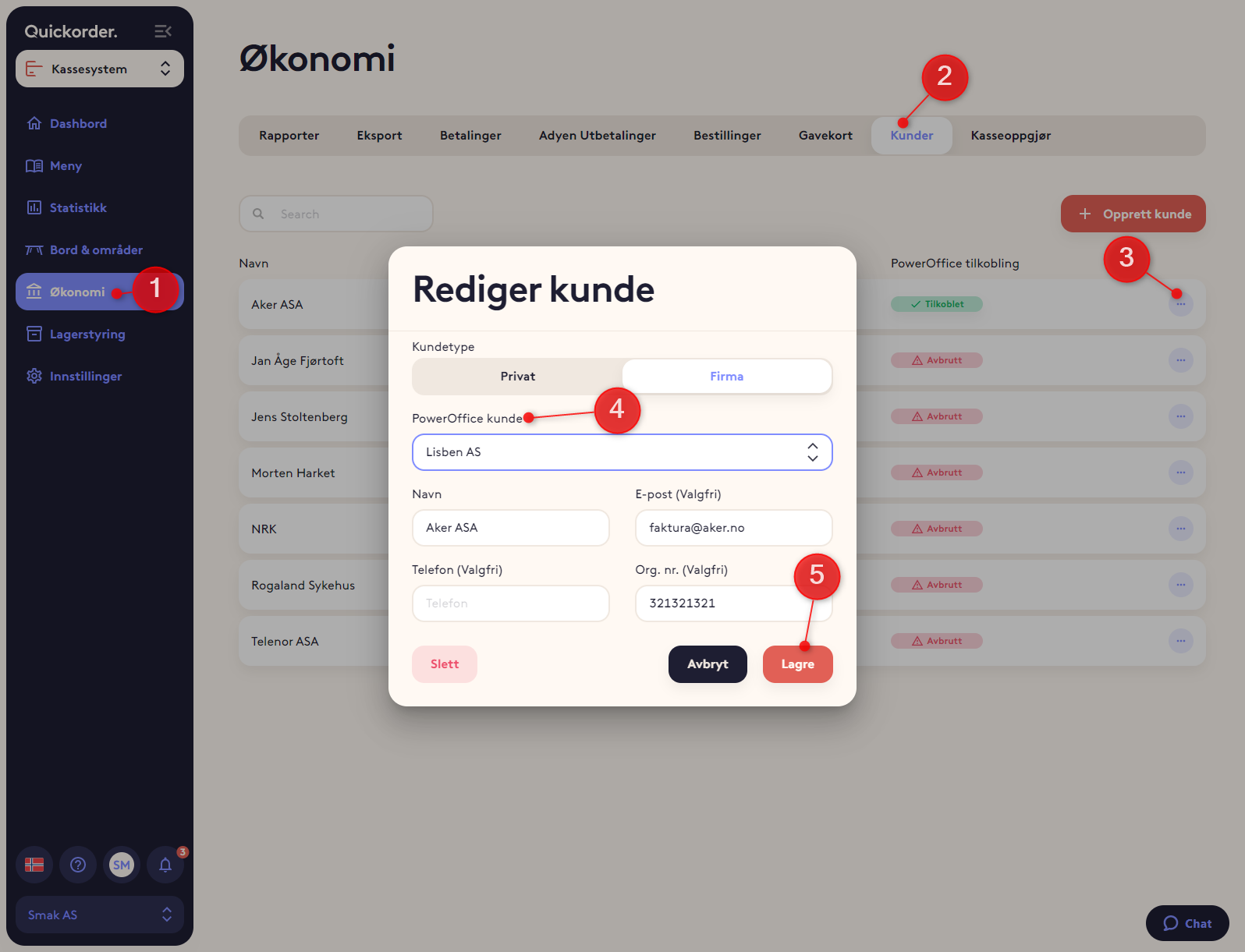
Bekreft at en kunde er koblet til
- En grønn «tilkoblet»-status skal vises for denne kunden (1)
- Gjenta for de andre kundene
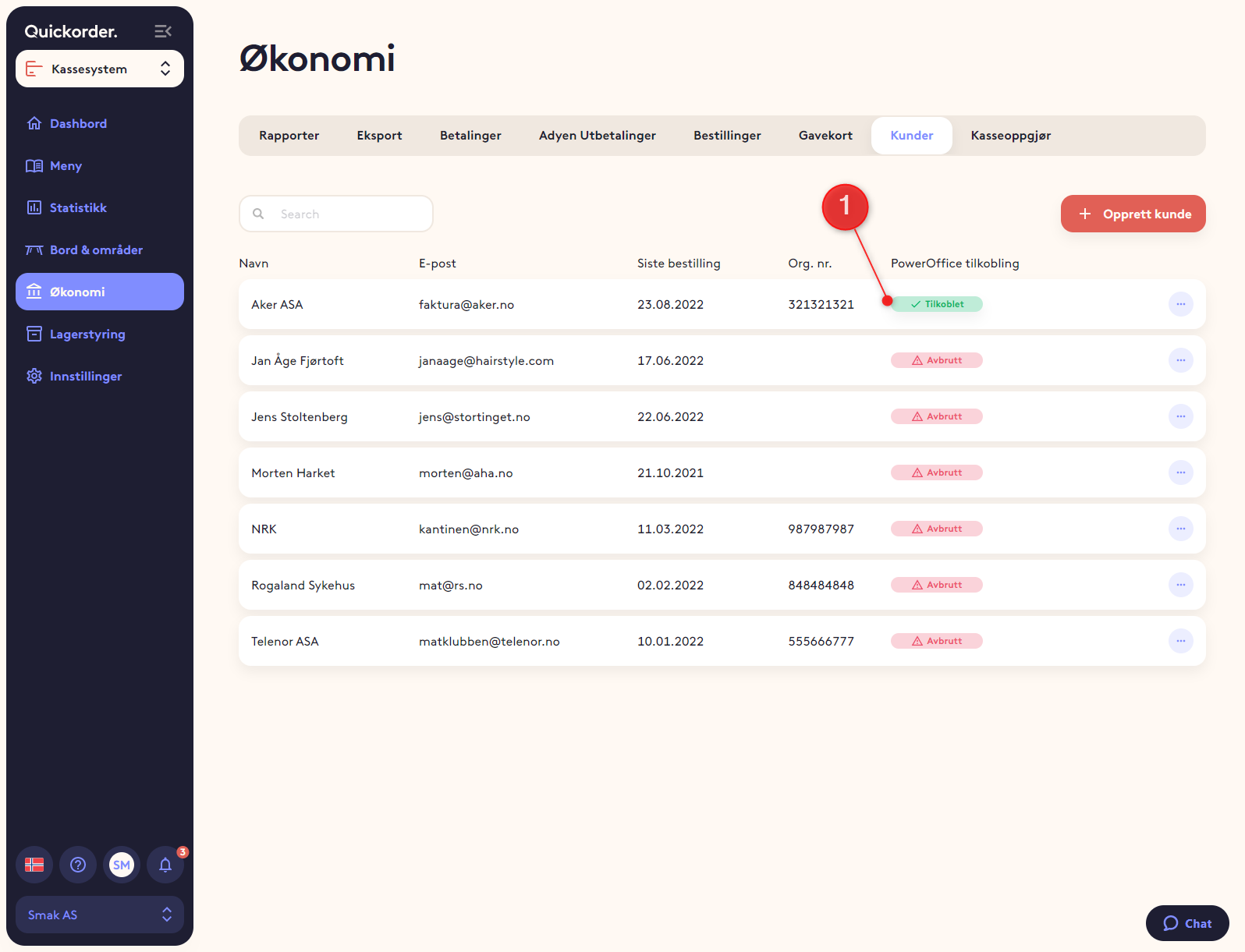
Det var det! Alle bestillinger betalt med 'kreditt' vil nå automatisk bli sendt til PowerOffice hvor du kan fakturere.
Hvordan sjekke om en ordre er automatisk fakturert
- Klikk på den blå knappen på en kunde og velg Bestillingshistorikk (1)
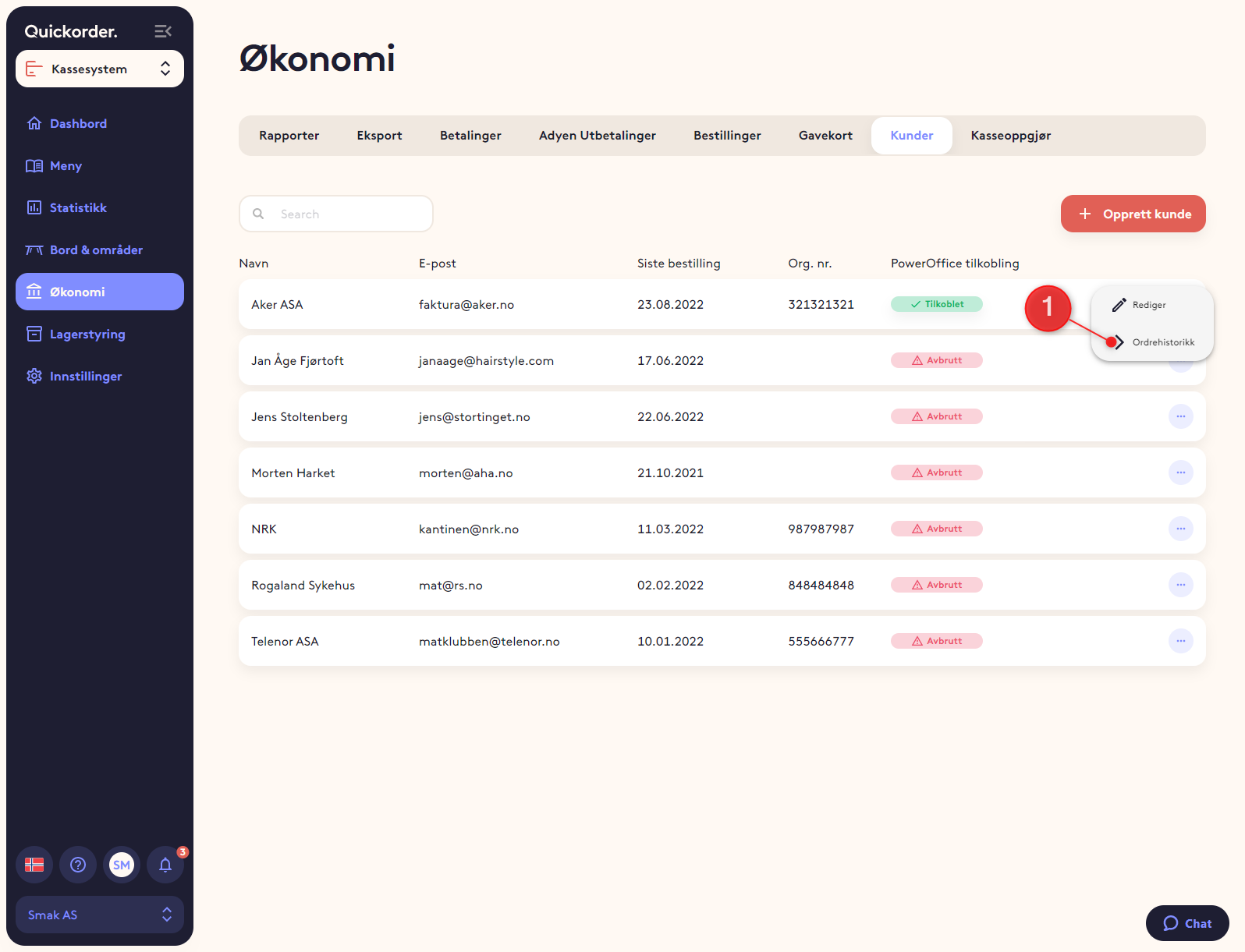
- På ordreoversikten kan du se PowerOffice-statusen (1). Hvis den er grønn, er den sendt. Hvis den er rød er den ikke sendt.
- Hvis en faktura ikke er sendt, må du gjøre dette manuelt. Vi vil ikke prøve å sende den igjen.
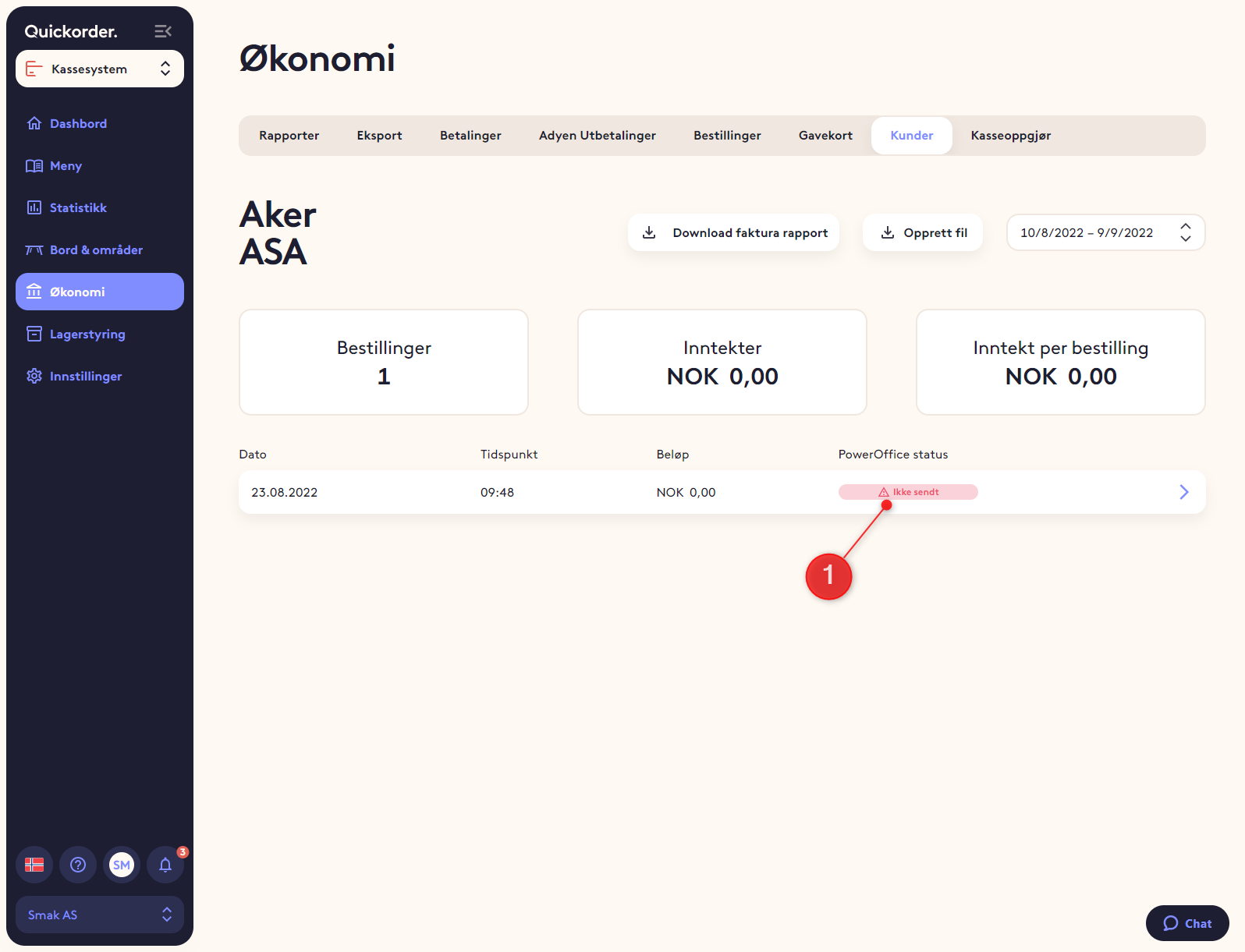
- Hvis du klikker på ordrelinjen, kan du se siden med bestillingsdetaljer hvor du kan se PowerOffice-statusen. Hvis den er sendt kan du se når og ordrenummer i PowerOffice.