Punch clock is really smart if, for example, your employees often come in a little earlier or stay a little longer, because then this is registered automatically, so you don't have to come in manually and change shifts.
Table of Contents :
1. Set up the punch clock
1.1. Punch in easier directly from our Quickorder POS app
1.2. Employees punches in on the workplace
1.3 Employees can sign in from their phone
2. Create a Shortcut to Punch Clock on iPad (Quick Access)
3. Make rounding up and down rules
1. Set up the Punch clock
First of all, the punch clock must be set up. Fortunately, this is super simple and easy to do.
- Log in to scheduling.quickorder.io
- Go to Settings > Punch Clock . Here you can switch the punch clock on and of
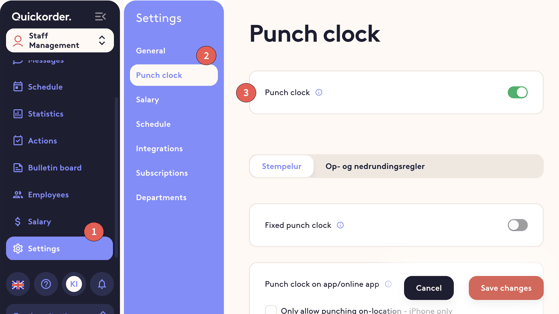
- If you press Activate personal punch clock password , each individual employee will choose their own password, which they must use every time they punching and out. The password is chosen the first time they sign in
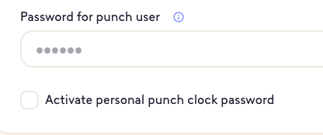
You must now decide whether you want a fixed punch clock or whether your employees should be able to punch in and out on their own phone. It is also possible to have both things turned on.
1.1. Punch in easier directly from our Quickorder POS app
If you use our Point Of Sale, you have the opportunity to punch in directly from the Quickorder POS app
- Head to modules and scroll down until you find "Punch Clock"
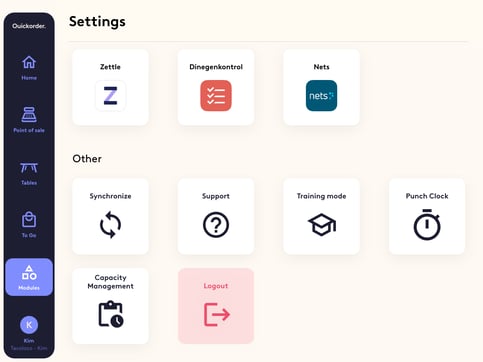
- When you have clicked Punch Clock you sign in with your password and will på met by this site:
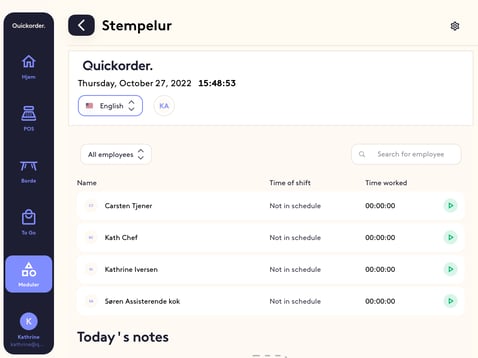
- To punch in, you simply have to press the green arrow on the right side of the given employee
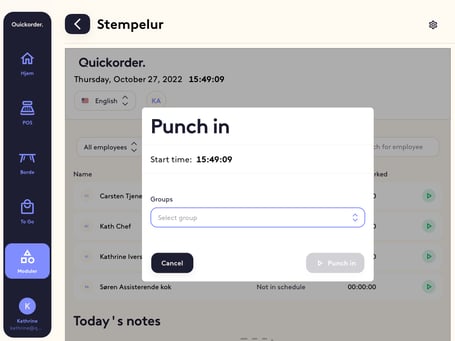
- You can now select the group you are in and finish off with "Punch in"
You are now punched in - To punch out, you have to navigate to the same page as before, but this time you will be met by a red square instead of a green arrow.
1.2. Employee punches in on the workplace
You can use this option if you don't use our Point Of Sale.
With this option, you simply set punch clock on a computer or tablet that always is at the workplace. Employees must sign in and out on this device.
- Turn on Fixed punch clock
- Enter a password. This code should only be known by the manager, as the employees will otherwise be able to log in from home.
If you press Activate personal punch clock password , each individual employee will choose their own password, which they must use every time they punching and out. The password is chosen the first time they sign in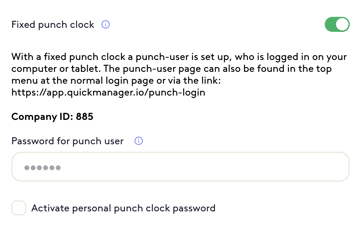
- Tap Save Changes in the bottom right corner
1.3. Employees can log in from their phone
If your employees themselves want to be able to punch in and out from their own phone or tablet, you can switch this function on.
- Turn on the punch clock feature on app/web app
You can now choose whether your employees only have the opportunity to punch in when they are in one of the areas you have chosen. If the employee is not in one of the areas when they punch out, they must write a note explaining why they are not at the workplace. You will be able to see this note when you have to approve salary.
NOTE: This function only works when employees use the iOS app.
- Turn on Only allow punching on-location - iPhone only
- Search for the address of the place of work and enter a radius from this place that your employees should be able to punch in. You can choose more than one location
- Tap Save Changes
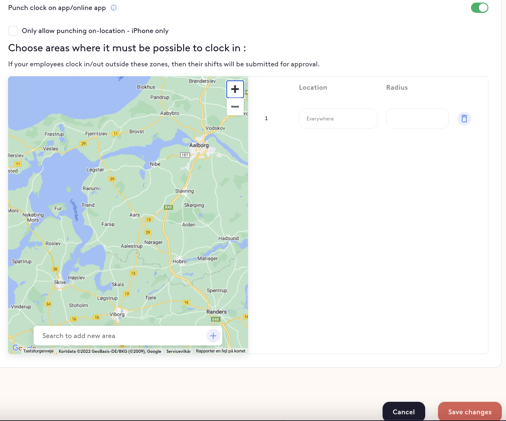
2. Create a Shortcut to Punch Clock on iPad (Quick Access)
Get your punch clock on the home page of your iPad, so you can open the punch clock with a single click. Only use this option if you don't use our Point of Sale!
If you use our POS app go to 1.1
- Open Safari and go to app.quickmanager.io/punch-login

- Press Punch Clock
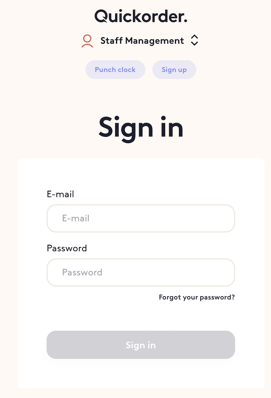
- Enter your Company ID , which you can find under Settings > Punch clock. Press Next
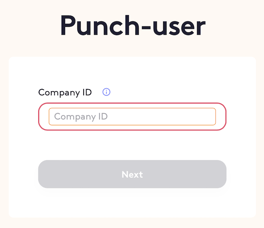
- Select department, enter your password and click Log in
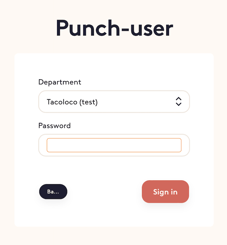
- Once you are logged in, click on the icon next to the URL as shown below followed by Add to home screen

- Select the name of the web app and press Add

- Open the web app that will be located on the desktop and log in again. You should then automatically be logged in from now on

3. Make rounding up and down rules
You can create rules for rounding up and down at the start of the shift and the end of the shift, respectively.
- Go to Settings > Punch clock > Rounding rules

- There are two windows here (1) Shift start and (2) Shift end . At each of these windows there are two scenarios (1) Earlier than planned and (2) Later than planned .
If you press the small (i) next to Rounding type , you can read what the different options mean - Once you have selected the desired rules, press Save Changes in the bottom left corner
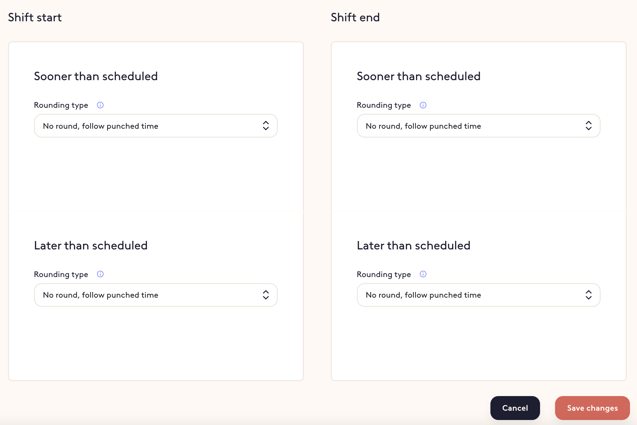
Congratulations! You have now set up your Punch clock! 🤩
