This article explains how to connect your Cube or TSP printer by Bluetooth. Furthermore, it shows you how to reset your printer.
TSP Printer:

CUBE Printer:
1. Connect Printer
- This step is only for the TSP printer
Press the red PAIR button on the receipt printer for approximately 10 seconds (until the small light starts flashing green)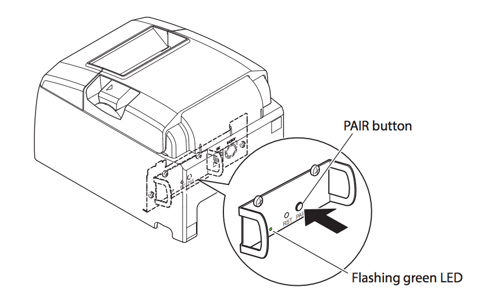
- Open the Quickorder POS app
- Click on Modules > Printers > Add new printer > Bluetooth
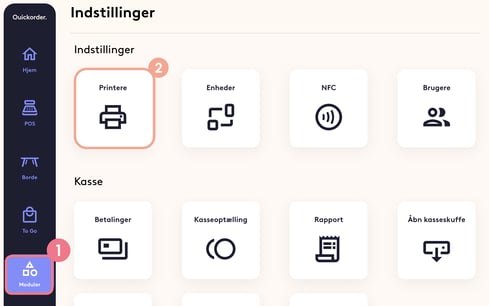
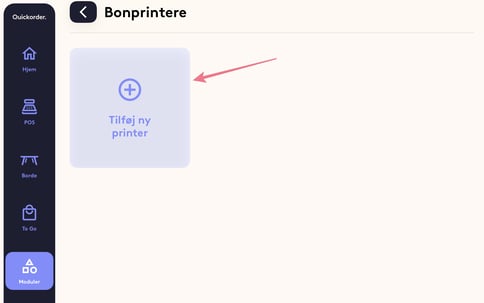
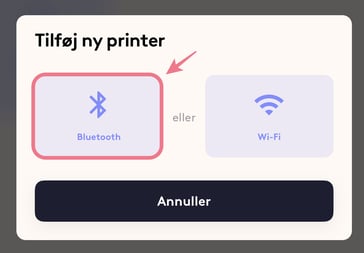
- Select your register in the overview. You will be redirected to the Printers module, where the printer should be visible now.
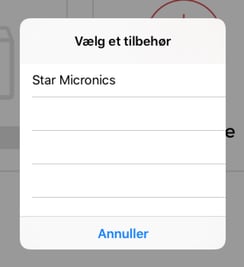
- Click on the new printer, which has just been added. If more options show up, it is important to choose the one called BT (Bluetooth)
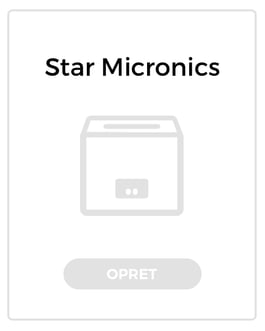
6. Set up the printer with the desired settings
- Name the printer.
- Under Select topics to print on kitchen/bar printers, you can choose what you want the cash register to print. Either All, certain Product types or specific Categories.
If you click on either Product types or Categories, a new image will be shown where you can check off what you want to print.
If you do not want the cash register to print a kitchen/bar ticket, then you can omit to select anything here. - Under Preferences, you can select the following things:
- If you want it to print the daily report.
- If you want it to print the receipt for the customer.
- If you want it not to print the kitchen/bar ticket unless you tell it to do so manually.
- How many kitchen receipts to copy (the minimum you can select here is 1, but if you have not selected anything under Select topics to print on kitchen/bar printers, it will not print a kitchen/bar ticket).
- If you want it to be your cash register. You should not turn this on if you already have a cash register. However, if this printer functions as your cash register, you need to turn it on for the system to work.
- Click Add new printer and wait until a new image is shown, where it says to turn the printer off and on. After you have done so, click Okay.
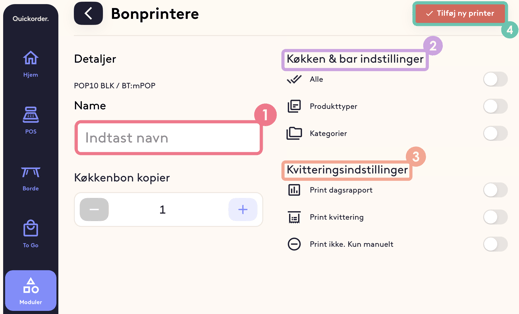
Congrats! You have now connected your printer to Quickorder POS! 🤩
If you need to reset your
