If you experience problems with the app, you can try some of these steps. Our experience is that following the simple steps, can often solve a possible challenge.
Table of Contents
2. Close the app and open it again
3. Turn the iPad off completely and turn it on again
5. Uninstall and install the App again
1. Update the Quickorder App
- Open the App Store
- Search on QuickOrder POS .
- Tap the App
- If it says Update , then you need to update the app
OBS! Sometimes you need to click into the app in AppStore, to see if it has an update available.
2. Close the App and open it again
- Go to
- Modules
- Support
- Close the app
- Open the app again
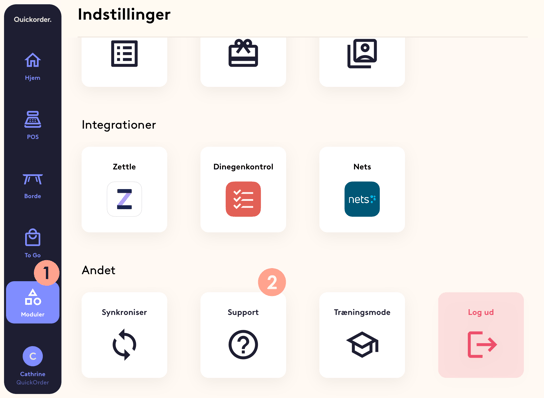
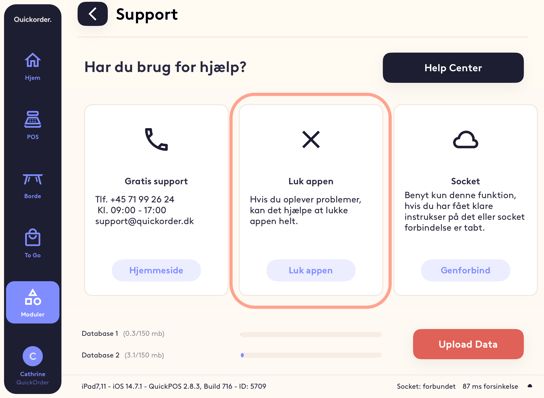
3. Turn the iPad off completely and turn it on again
- Turn your iPad off and on. We generally recommend that you regularly switch off your iPad.
If an iPad is never turned off, small errors can occur on it.
When you turn your iPad off and on, any small errors will be fixed.
If you have more than one iPad, it is a good idea to turn off all iPads at the same time and then turn them on again
4. Delete old ToGo order
Delete old to-go orders.
If you do not delete your to-go orders, a lot of data is stored in the app, and this can make the system slow. We therefore recommend that you regularly delete your to-go orders.
You end a to-go order by pressing Delivered in the bottom right corner
5. Uninstall and install the App again
- Uninstall the app and reinstall it when there is time available for this.
6. Check the Internet
- Initially, you can do it via the fast.com website . Here it should preferably show a minimum of 25 mbps
- If you experience stability problems, it is a good idea to rule out that it could be due to the general stability of the Internet. This can be done quite simply via an app called Pingstar:
- Download Pingstar in the App Store
- Press the nut in the upper right corner
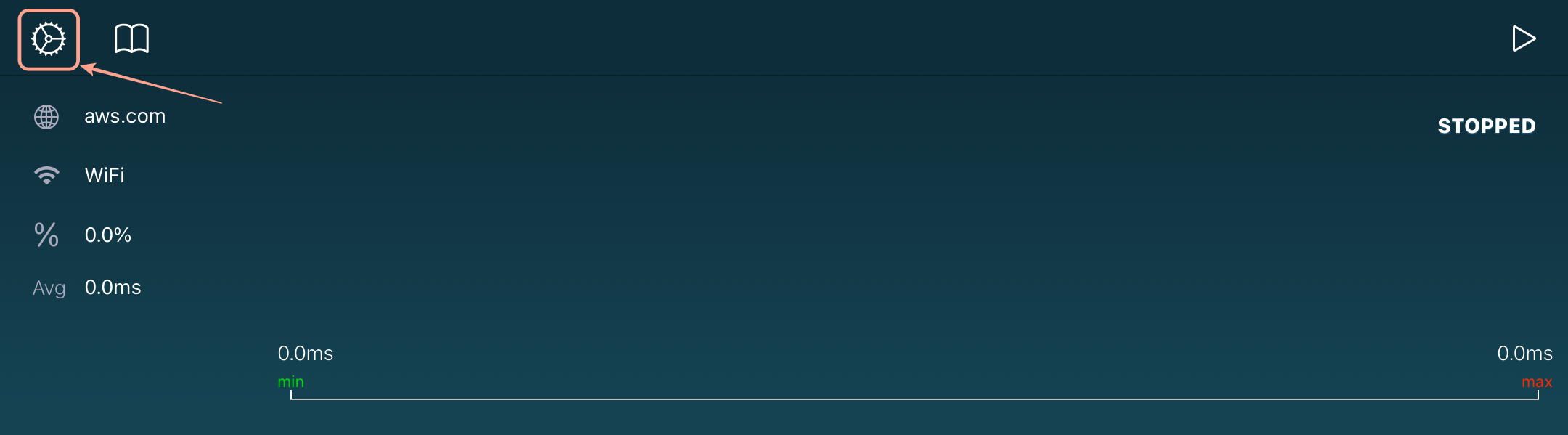
- Fill in the following values:
- Host: aws.com
- Timeout: 500.0ms
- Interval: 1 second
- Show Ping Time: Wed
- Tap Save in the top right corner
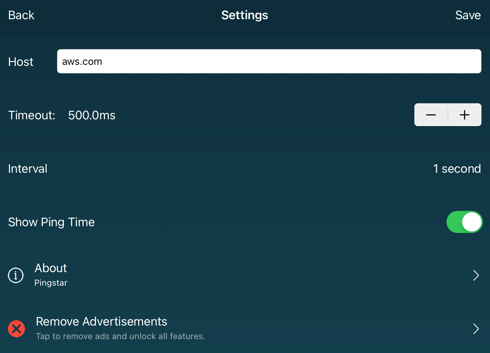
- Press the play button in the top right corner
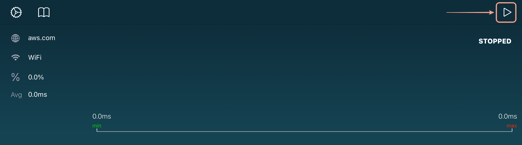
- Let it run for a few minutes while you walk around with the iPad in the places where you usually walk around with it. All "pings" should be green. If a red line appears it indicates a loss of connection
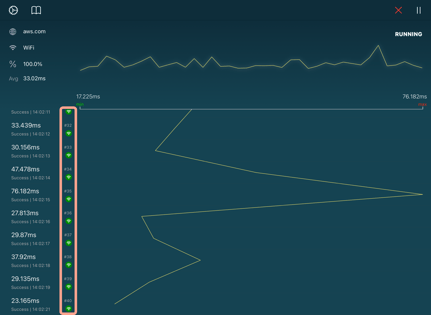
- Fill in the following values:
Should these measures not solve your problem, you are more than welcome to contact us
either by email: support@quickorder.dk or by phone: +45 71 99 26 24 from 9-16 on weekdays.
Then together we can look at the problem you are experiencing
