POS-modulet er dit primære værktøj i løbet af en arbejdsdag. Herfra kan du tage bestillinger på borde, tage imod betalinger samt lave To Go ordrer.
Oversigt:
1. Læg Varer i Kurven
2. Rediger Vare
3. Diverse Varer
4. Bestilling
5. Tilføj Køkkennote
6. Betaling
6.1. Modtag Betaling
6.2. Opdel Regningen
1. Læg Varer i Kurven
- Tryk på POS, hvorefter du kan se dit menukort, som du har oprettet i backoffice
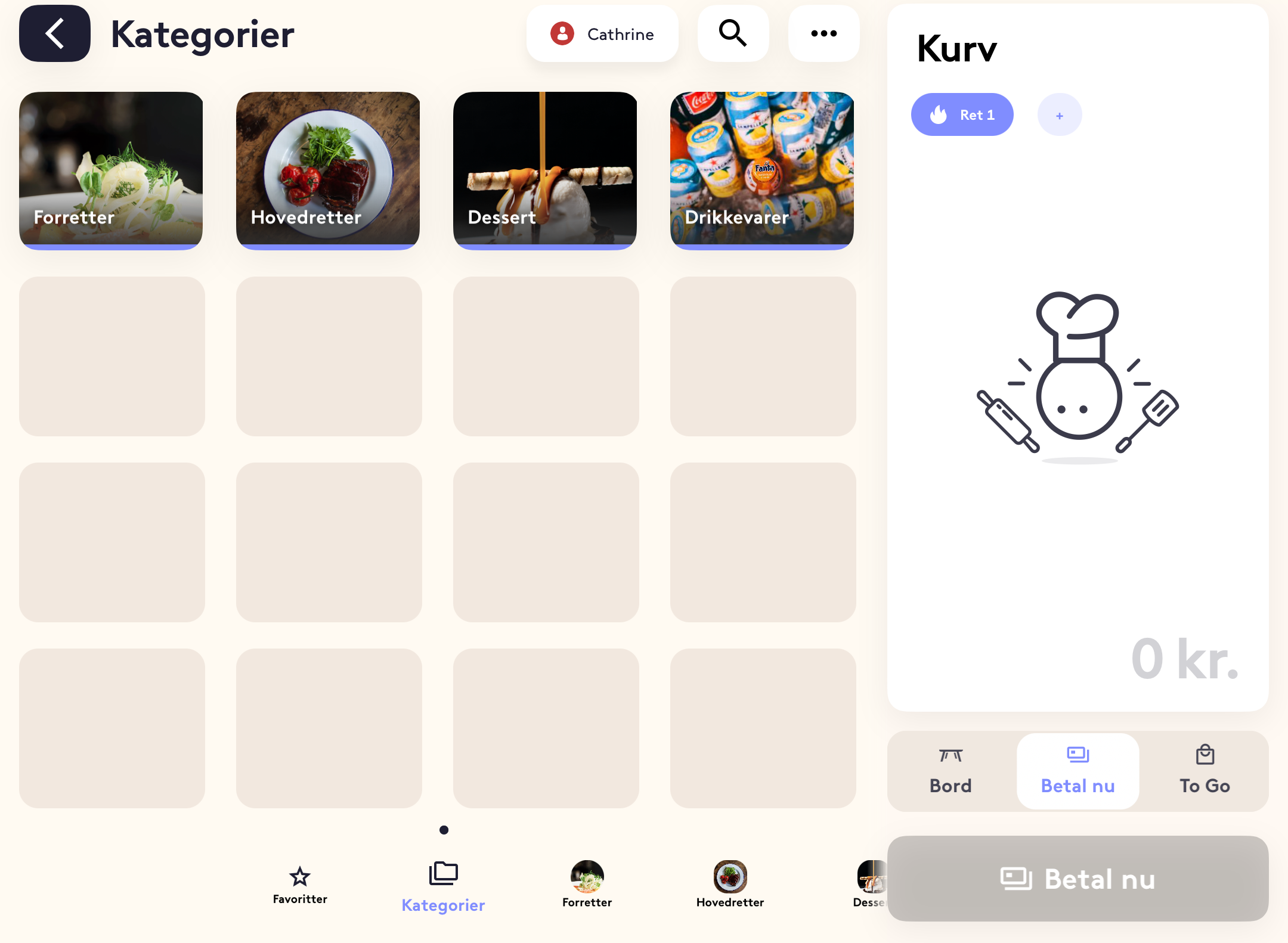
- I bunden kan du navigere mellem Favoritter og Kategorier
- Tryk på et produkt, for at få det over i kurven
🌟 TIP: Har du nogle varer som du ofte bruger? Så kan du tilføje dem som favoritter, så de er færre klik væk:
- Gå til Favoritter
- Klik på de tre vandrette prikker
- Tryk på Indstillinger > Rediger menukort
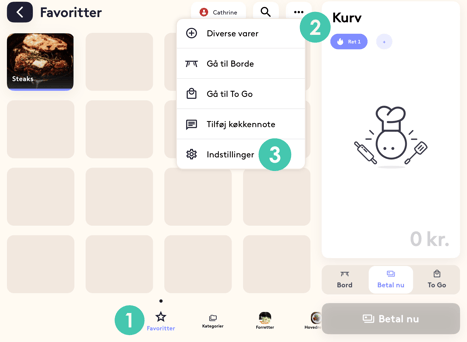
- Tryk på +, hvorefter du kan tilføje enten hele Kategorier eller, hvis du ruller længere ned, enkelte produkter (du kan også søge øverst i højre hjørne)
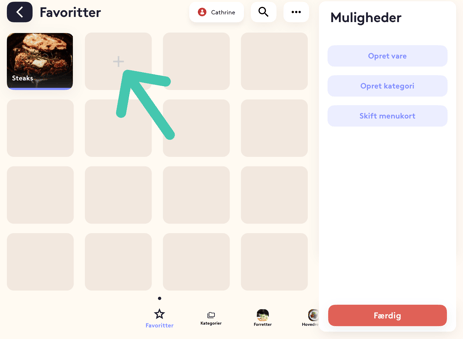
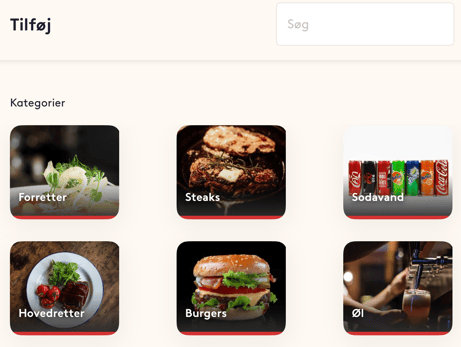
- Gentag ovenstående for at tilføje flere favoritter, og tryk på Færdig, for at gemme ændringerne
2. Rediger Vare
Hvis du har et produkt, hvor du har tilføjet ingredienser og/eller variationer, så kan du få følgende vindue frem ved et trykke på produktet i kurven: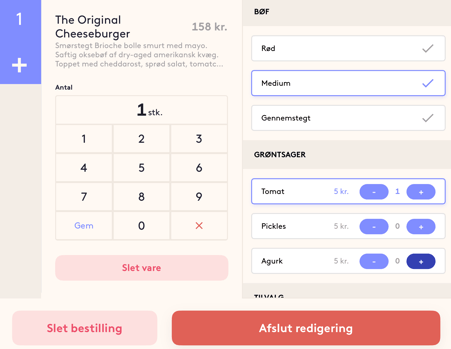
Her kan du vælge mellem dine variationer, og ved dine ingredienser kan du tilføje ekstra eller fjerne en ingrediens. Tryk på Afslut redigering når du er færdig.
3. Diverse Varer
Hvis du skal sælge et produkt, som du ikke har på dit menukort, kan du hurtigt oprette det.
- Tryk på de tre vandrette prikker
- Klik på Diverse varer
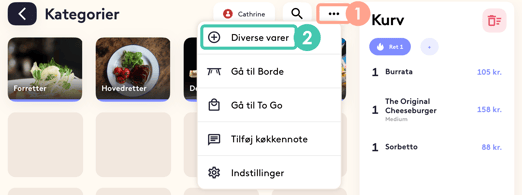
- Udfyld følgende: Varenavn, Pris, Type, Antal og hvilken printer, det skal printes på
- Tryk på Tilføj til bestiling
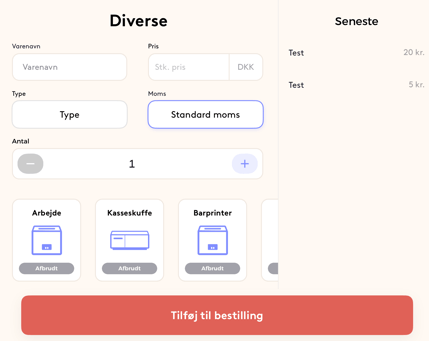
🌟 TIP: Til højre kan du under Seneste se de sidste ting som du har oprettet som en diverse vare. Hvis du trykker på en af dem, så er informationerne automatisk udfyldt.
4. Bestilling
Der er 3 typer af bestilling, som har hver sin funktion:
- Bord: Her kan du ligge bestillingen på et bord, vælge mellem lokaler og få overblik over ledige borde. Læs mere om det her
- Betal nu: Her modtager du betaling med det samme
- To Go: Ønsker du at notere gæstens navn, kontaktinformation og afhentnings- eller leveringstidspunkt, skal du vælge To Go. Læs mere om det her
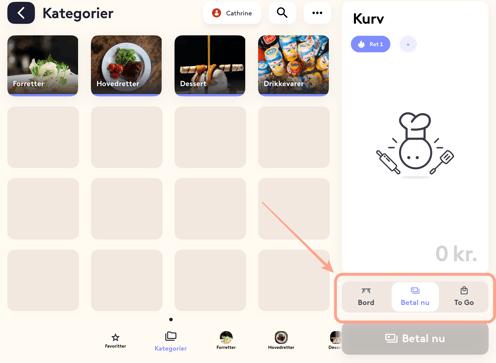
5. Tilføj Køkkennote
- Klik på de tre prikker
- Klik på Tilføj køkkennote
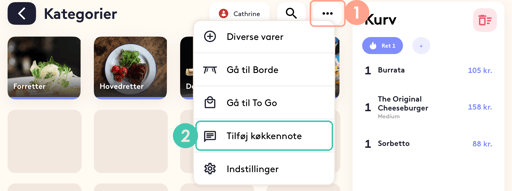
- Skriv en note og tryk på Tilføj
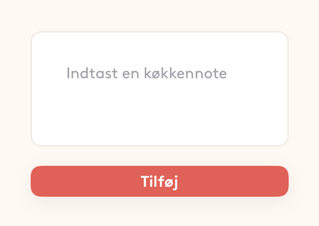
- Noten tilføjes nu til bestillingen – og den vil blive sendt ud i køkkenet, når du klikker på Bestil
6. Betaling
6.1. Modtag Betaling
- Når du trykker på Betal nu, får du betalingsvinduet frem
- I venstre side vælger du hvilken betalingstype, som kunden betaler med, ved at trykke på den. Du kan læse mere om betalingstyper her
- Fælles for alle betalingstyper er følgende:
Rabat: Du kan indtaste en rabat enten i DKK eller procent
Print kvittering: Vælg hvor mange kvitteringer der skal printes (du kan sætte den til 0, hvis kunden ikke ønsker en kvittering, og dermed spare på papiret
An på hvilken betalingstype det er, er der ydermere følgende muligheder:
Kontant: Ved Betaling indtaster du det beløb, som kunden giver dig, hvorefter du kan se, hvor meget kunden skal have tilbage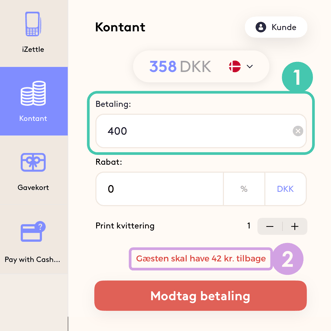
Zettle: Hvis du aktiverer Drikkepenge vil du på selve Zettle-terminalen have mulighed for at indtaste, hvor meget gæsten ønsker at give i drikkepenge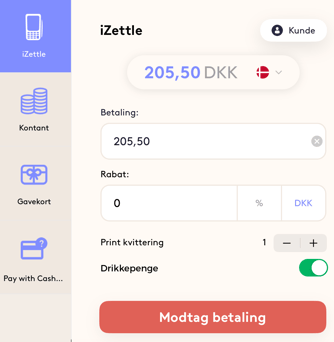
6.2. Opdel Regningen
I Betalings-modulet
Her kan du kun dele selve varerne op.
- Tryk på Opdel betaling
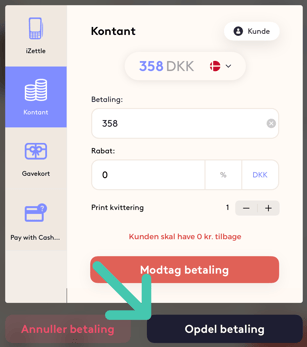
- Ude i venstre side vil du nu kunne vælge, hvilke produkter der skal betales for
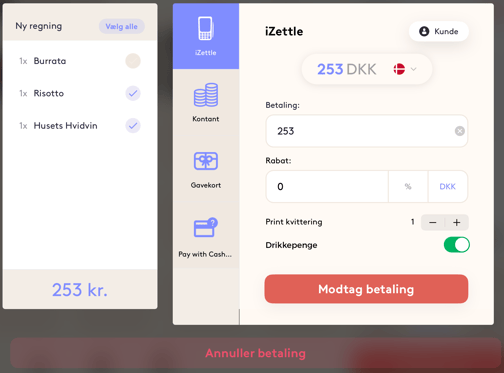
- Tag imod betaling på vanlig vis
I Bord-modulet
Her kan du også dele varerne op, men du kan også splitte en enkelt vare op i flere dele.
- Tryk ind på Borde
- Åbn regningen ved at trykke på det bord hvorpå den ligger
- Tryk på Opdel regning
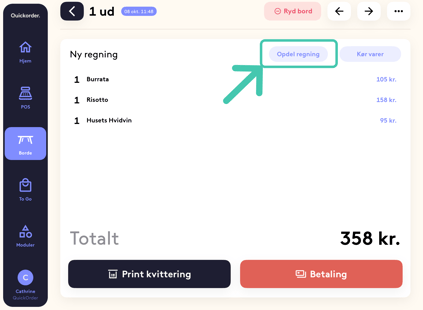
- Tryk på Opdel til venstre for det produkt, som du ønsker at opdele
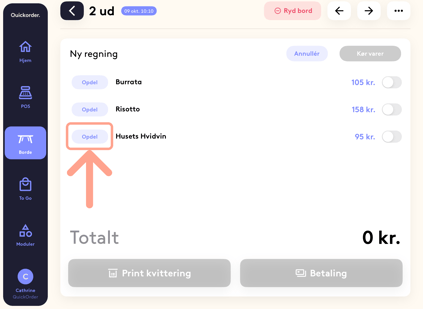
- Vælg hvor mange personer den skal opdeles i og tryk på Gem opdeling, hvorefter produktet bliver delt op i x antal delinger
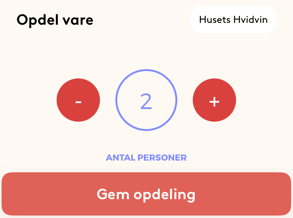
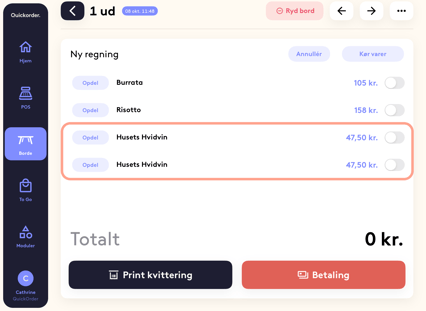
- Ude i højre side kan du markere de produkter, som skal betales for, og trykke på Betaling, hvorefter du kan tage imod betaling for de pågældende produkter
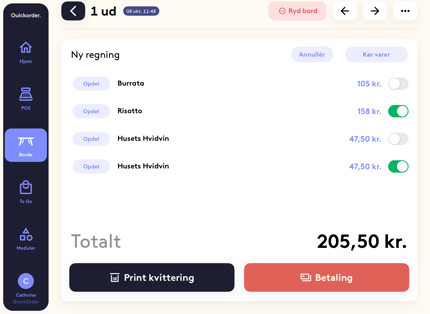
Tillykke! Du ved nu, hvordan du gennemfører en bestilling! 🤩
