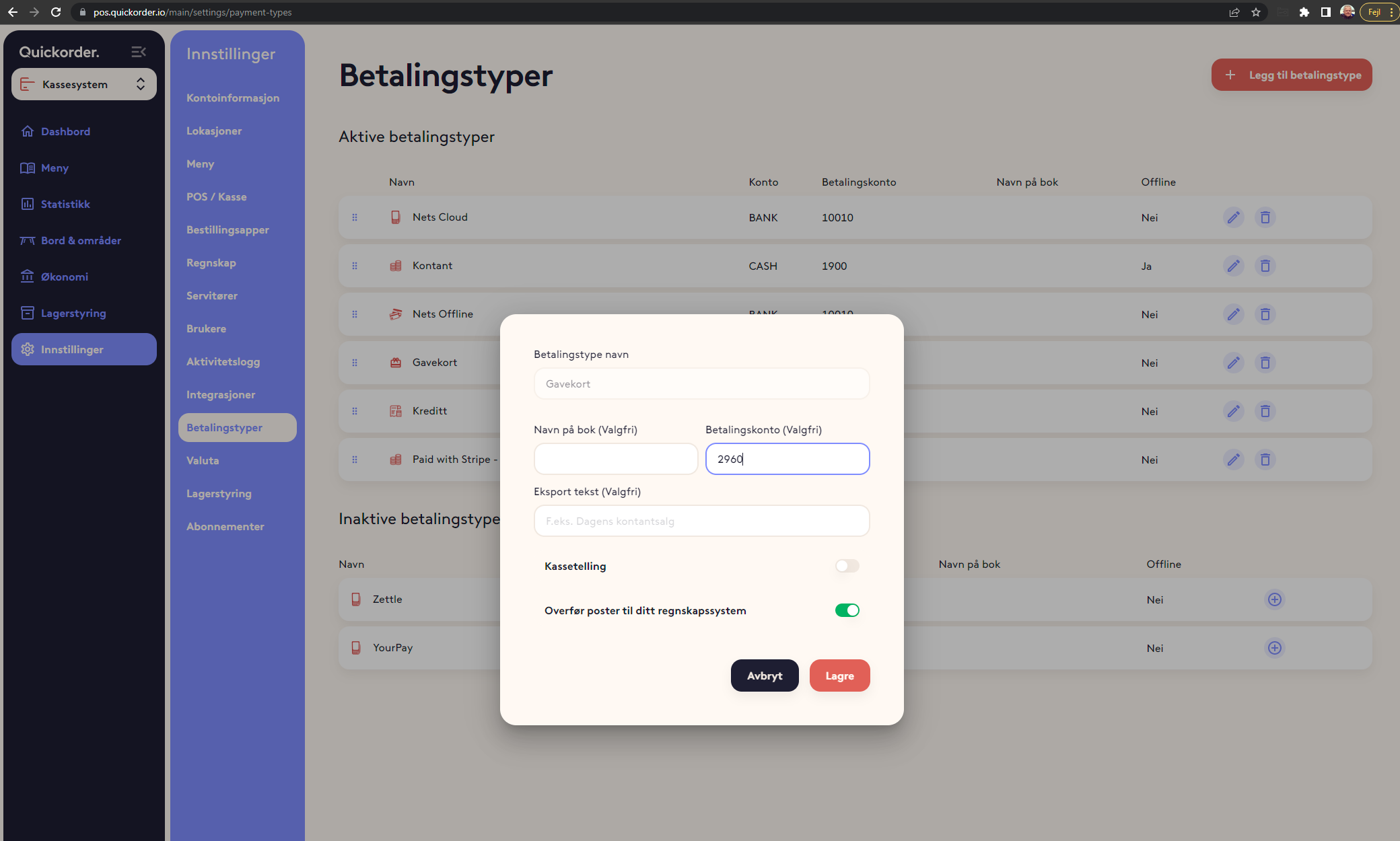Here is a guide to how to create a bookkeeping file from Quickorder to Visma Business. Before it is possible to create a Visma file, it is necessary to fill in account numbers and VAT codes in Quickorder.
Table of contents
2. Transfer of vouchers to the accounting system:
3. Transfer of gift card sales and turnover with gift cards.
1. Setup in Quickorder
There are generally 3 places where the account number or VAT code must be linked under settings in Quickorder. It is:
- Menu -> Product types (Sales accounts are entered here. Typically the 3000 series)
- Accounting (Enter VAT codes here)
- Payment types (The account for the various payment types is entered here)
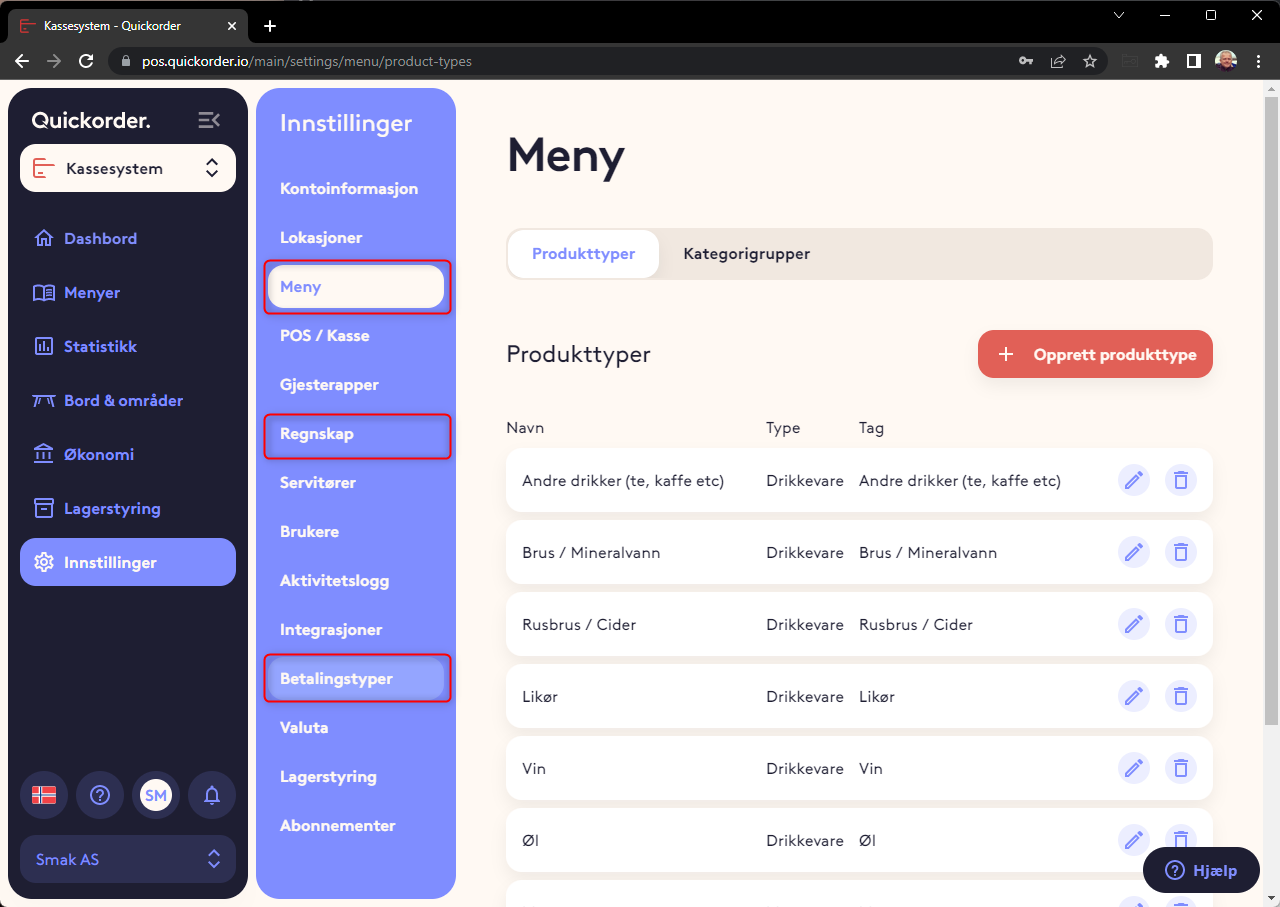
1. Menu card - Product types.
For each product type, the correct account for the sale must be assigned. One for turnover with normal VAT and one for turnover with reduced (takeaway) VAT.
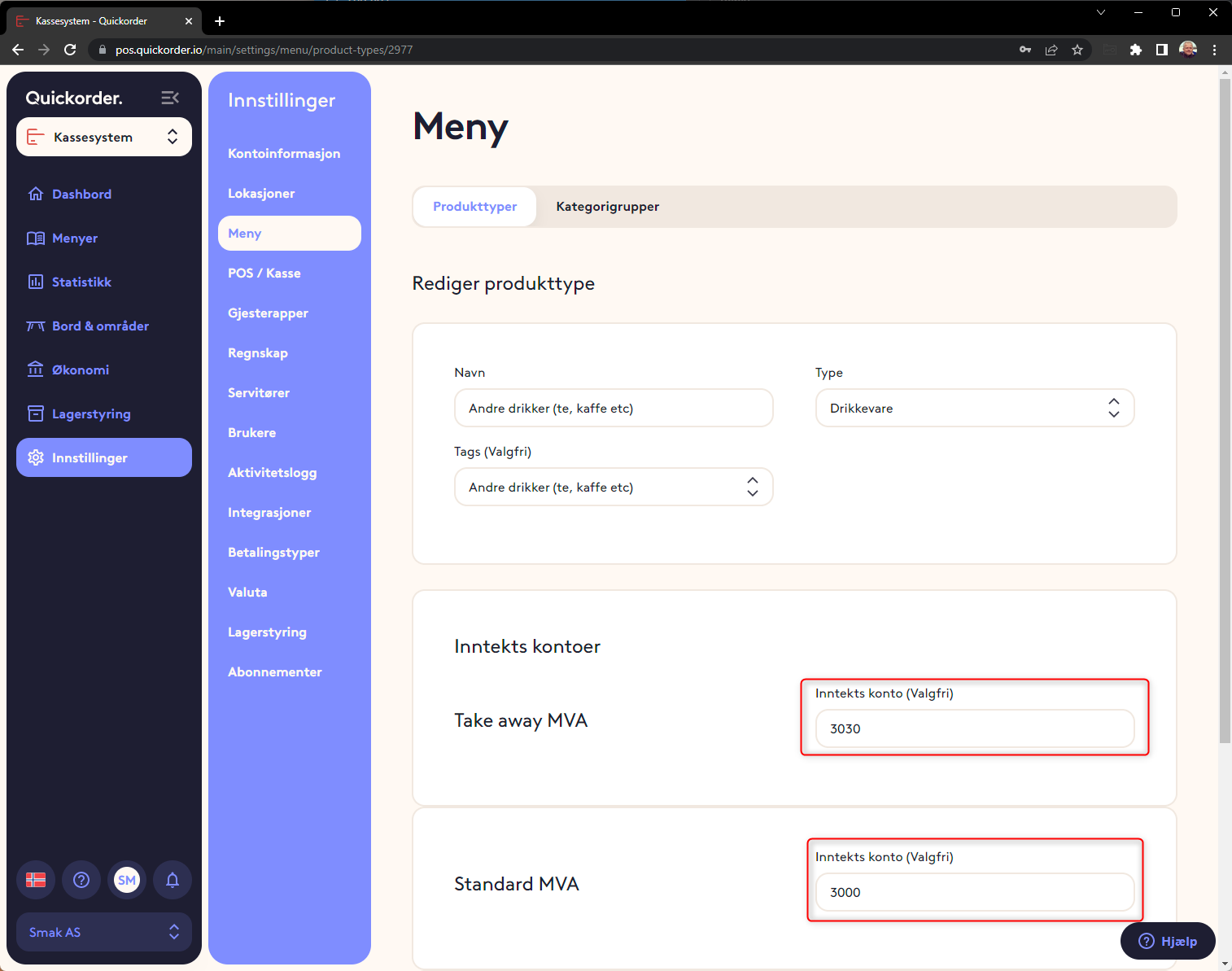
2. Accounting - VAT codes
A VAT code must be entered for each VAT account
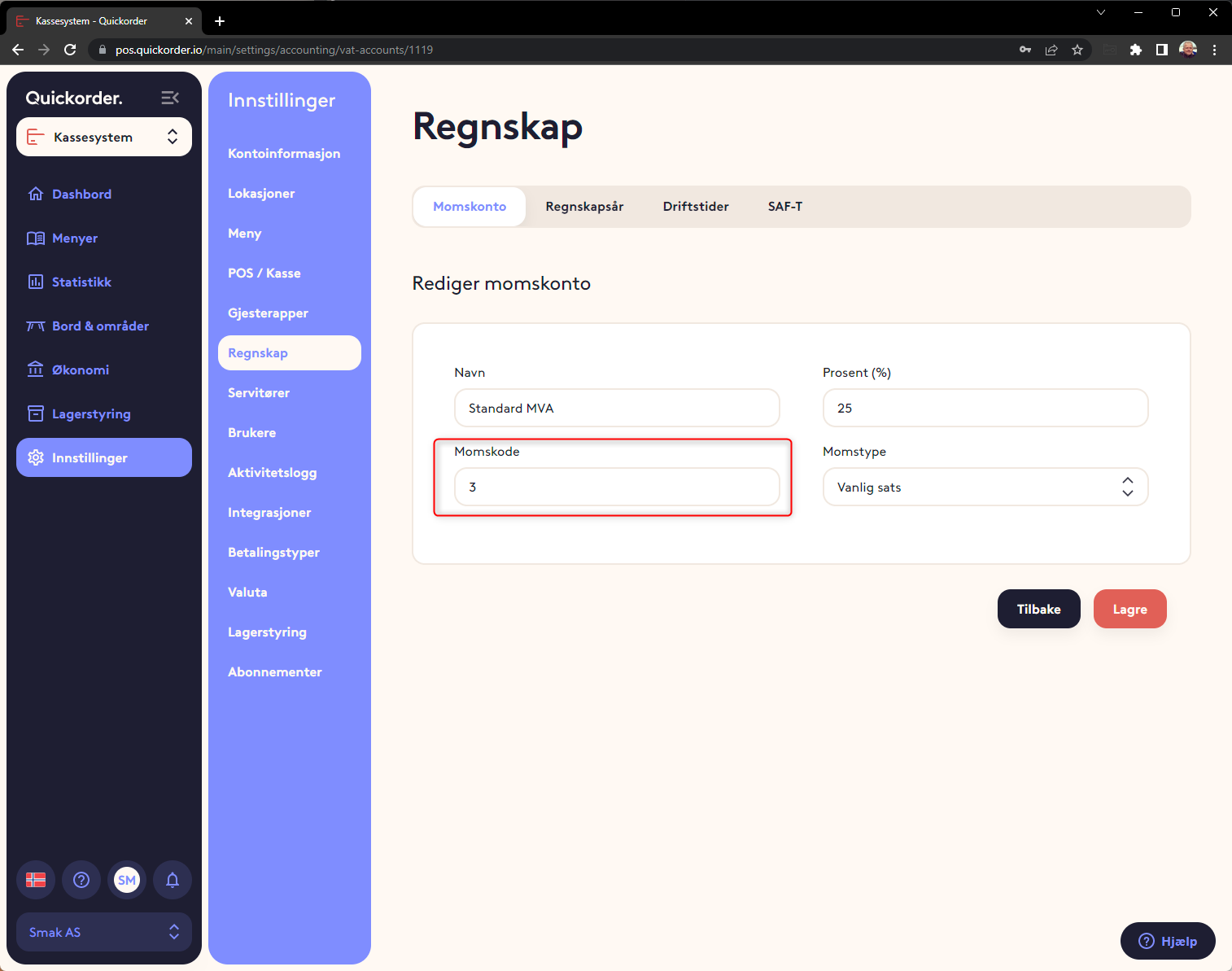
3. Payment types
An account must be entered for each payment type. Here it is important not to deposit an account for the bank directly. A payment at a card terminal must be made via an auxiliary account. Typical in the 15xx series. 1900 is usually cash.
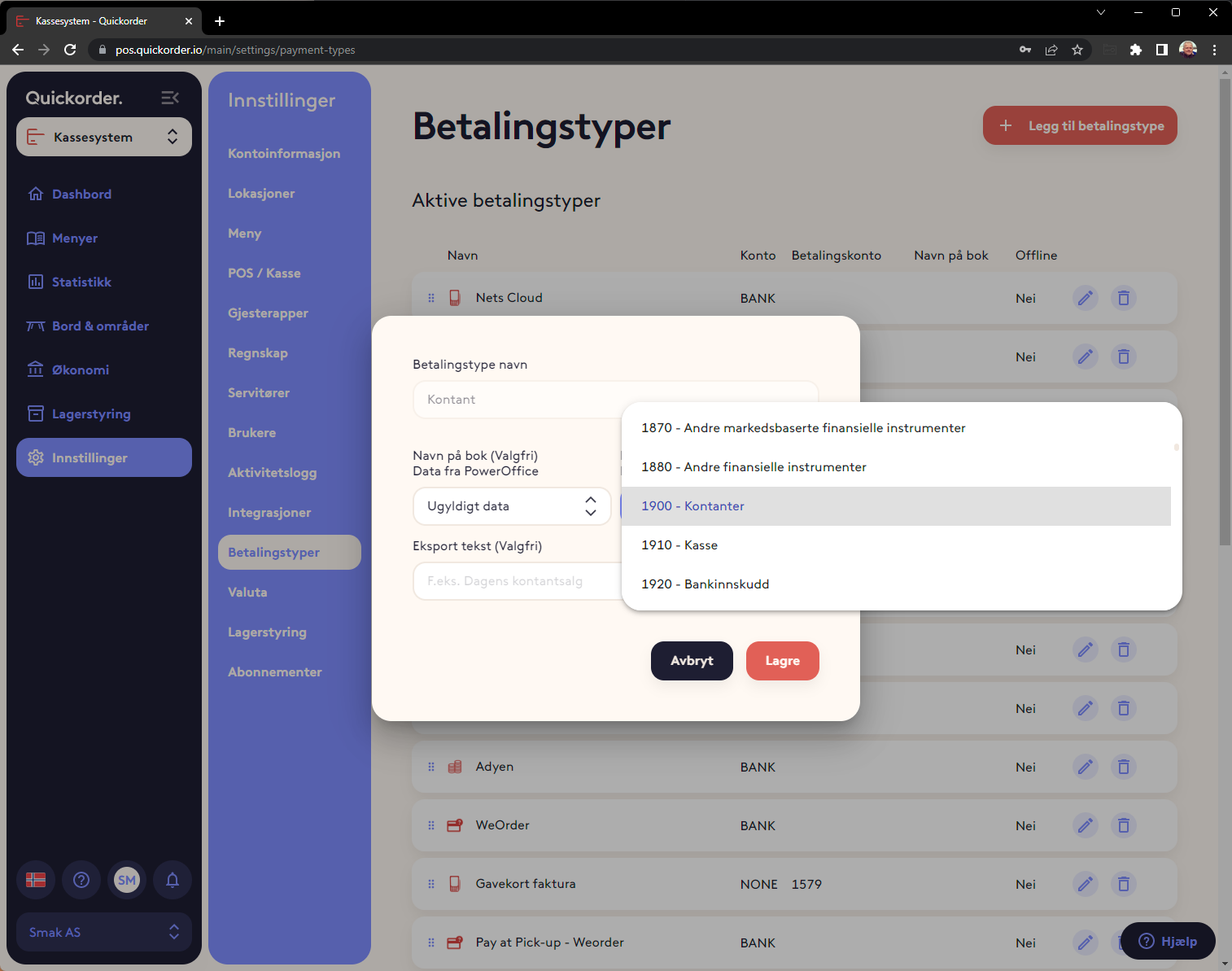
When the 3 are set up, it is ready to create a Visma Business file, which can be loaded into Visma
2. Transfer of vouchers to the accounting system:
Select Finance -> Export and select a period.
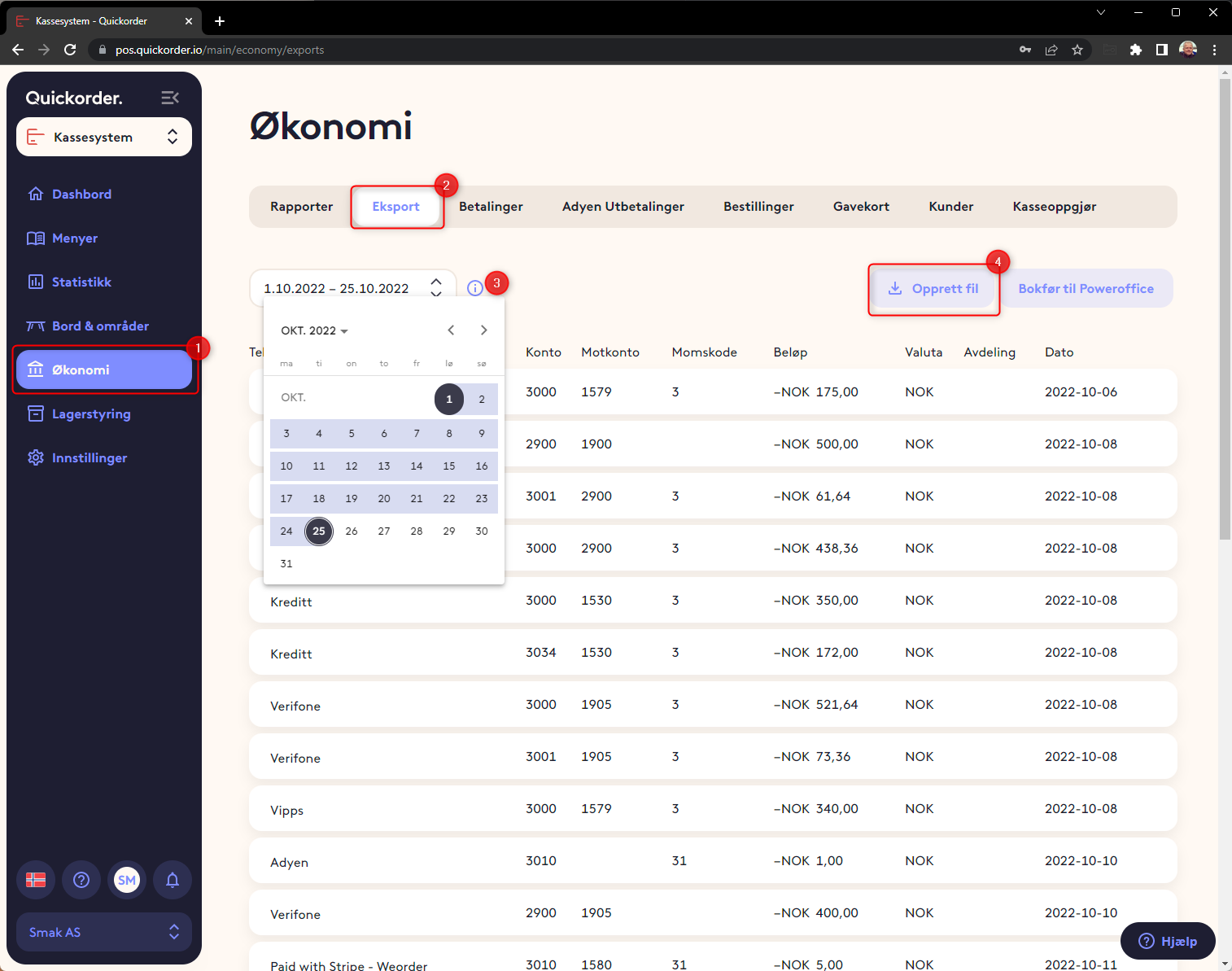
Now a display of vouchers will appear. Then press "Create File".
Here the File type "Visma Business" is selected
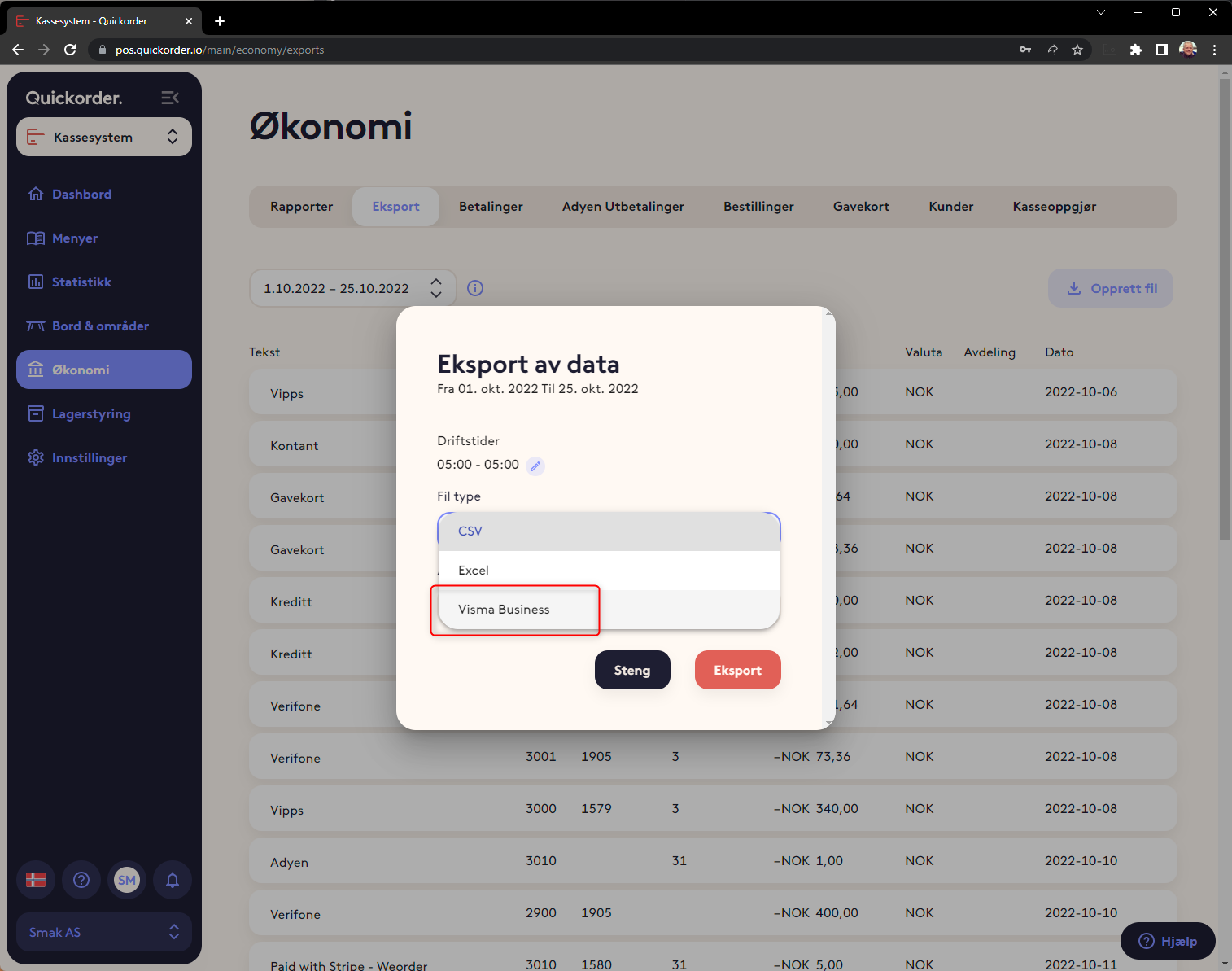
What is transferred is all daily sales
All movements at the cash register other than cash sales must be entered manually.
Tips are also booked manually
3. Transfer of gift card sales and turnover with gift cards.
In order for gift cards to be transferred, it is necessary to activate this
- Go to Settings -> Payment types
- Select the pencil on "Gift card" and make sure that transfer to accounting is switched on