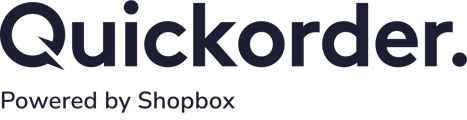Denne artikel beskriver, hvordan du laver løn med vores vagtplanssystem.
Hvis du ikke allerede har oprettet dine medarbejdere og dermed indtastet dine medarbejderes løn, se denne guide.
Indholdsfortegnelse
1. Lav Lønindstillinger
2. Opret Løntillæg
3. Lav Samme Løn for Medarbejdergruppe
4. Ret en Medarbejders Løn
4.1. Månedslønnet
4.2. Timelønnet
5. Opret Lønrapport
1. Lav Lønindstillinger
- Log ind på scheduling.quickorder.io
- Gå til Indstillinger > Løn > Lønindstillinger
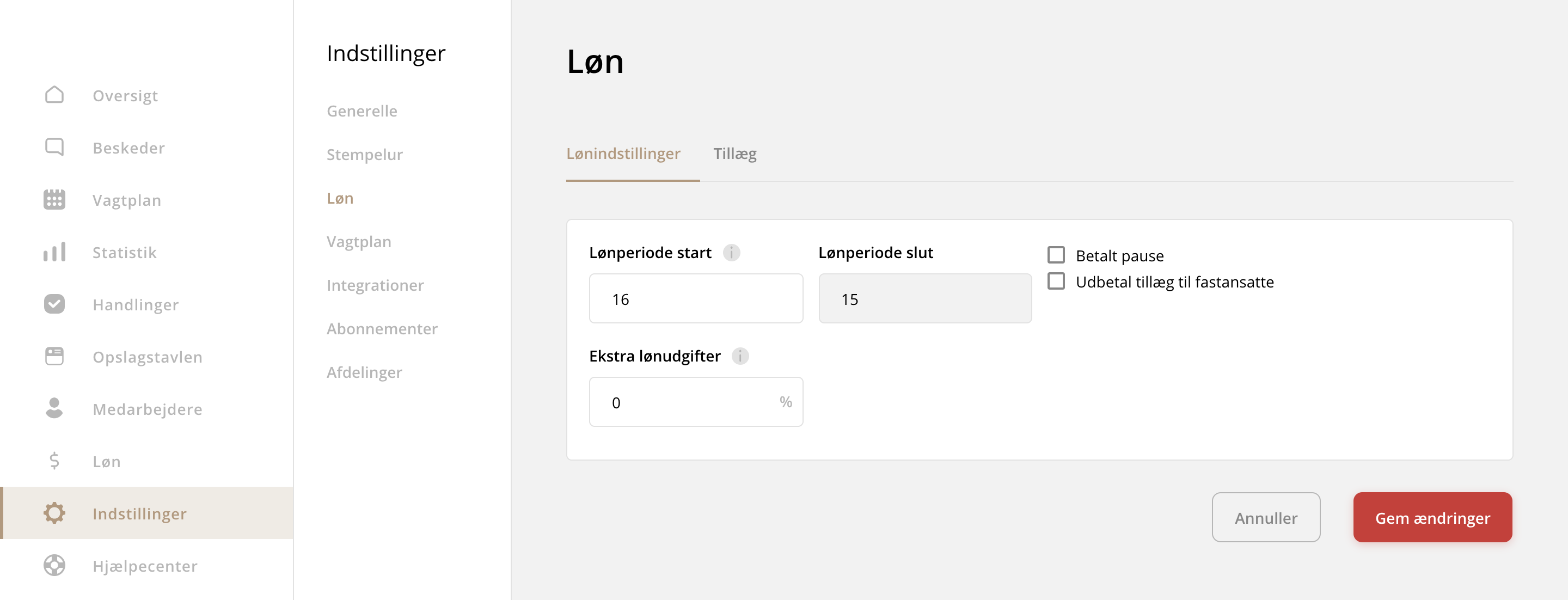
- Vælg lønperiode, om pausen skal være betalt og om fastansatte skal have udbetalt tillæg. Hvis du også bruger statistikkerne, da kan du indtaste ekstra lønudgifter i procent
- Tryk på Gem ændringer
2. Opret Løntillæg
Man kan oprette løntillæg, der er gældende for valgte medarbejdergrupper, på specifikke dage, og inden for udvalgte tidsrum.
- Gå til Indstillinger > Løn > Tillæg > Tilføj nyt tillæg
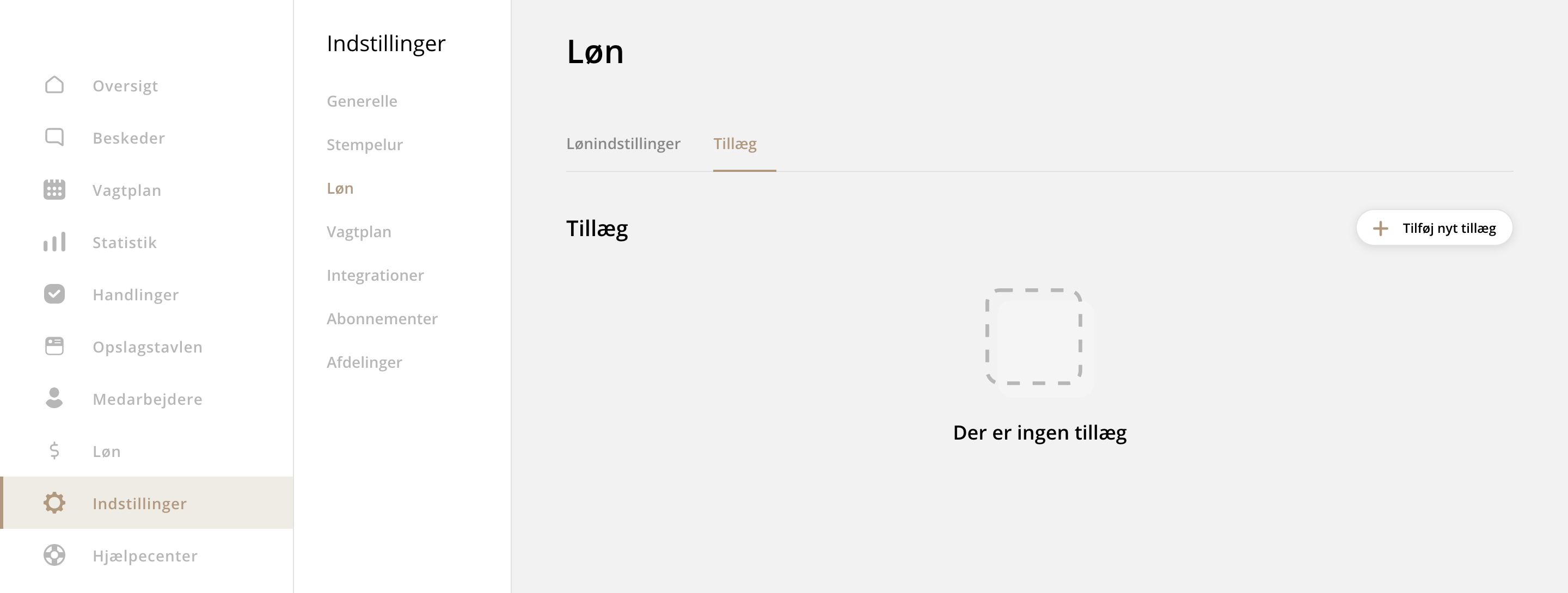
- Indtast informationerne og tryk på Tilføj tillæg
- Navn - hvad er navnet på tillægget?
- Tillæg pr. time - hvad er tillægget på?
- Grupper - du kan her vælge, om tillægget skal gælde for alle grupper, enkelte medarbejdergrupper eller enkelte medarbejdere
- Dage - vælg hvilke dage, tillægget skal gælde
- Tidspunkt - vælg i hvilket tidsrum tillægget skal gælde
OBS: Hvis et tillæg skal gælde for kommende medarbejdere, der bliver tilføjet i de valgte grupper, skal du slå indstillingen Automatisk tilføj nye medarbejdere i de valgte grupper til i højre side
Hvis man ønsker at et tillæg skal starte om aftenen, og slutte om morgenen, skal man oprette to tillæg. Det ene om aftenen, og det andet om morgenen. Dette er for at sikre, at man ikke kan skabe overlap af tillæg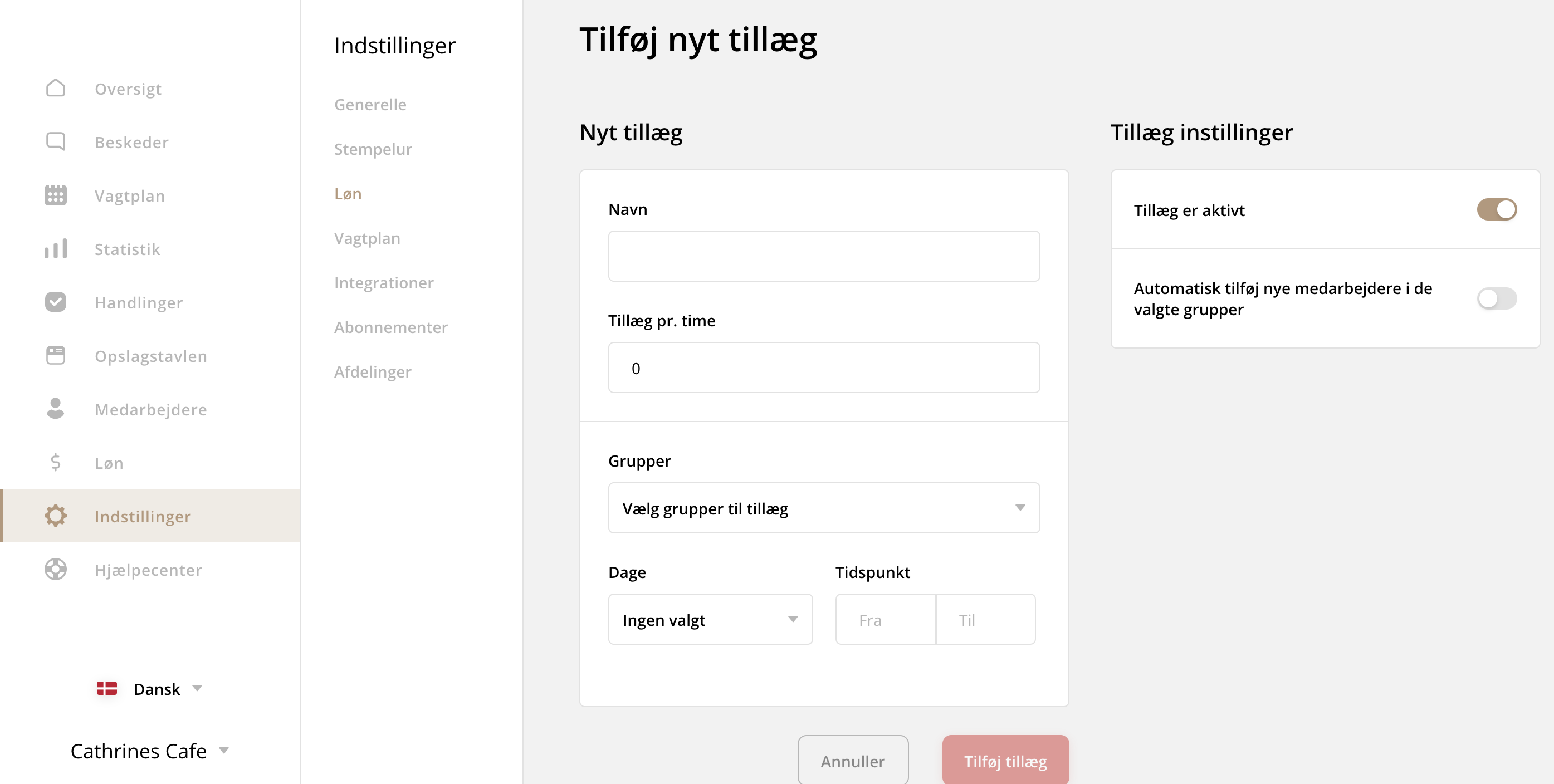
3. Lav Samme Løn for Medarbejdergruppe
I stedet for at oprette løn for hver enkelt medarbejder, kan du oprette den samme løn for hver enkelt medarbejdergruppe.
- Gå til Medarbejdere > Grupper
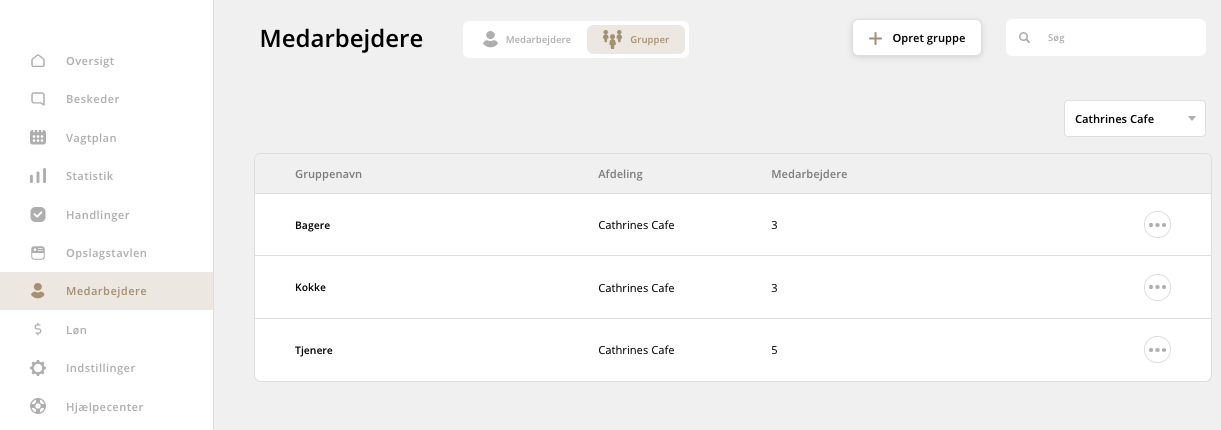
- Tryk på de tre vandrette prikker ud for den pågældende gruppe og vælg Rediger gruppe
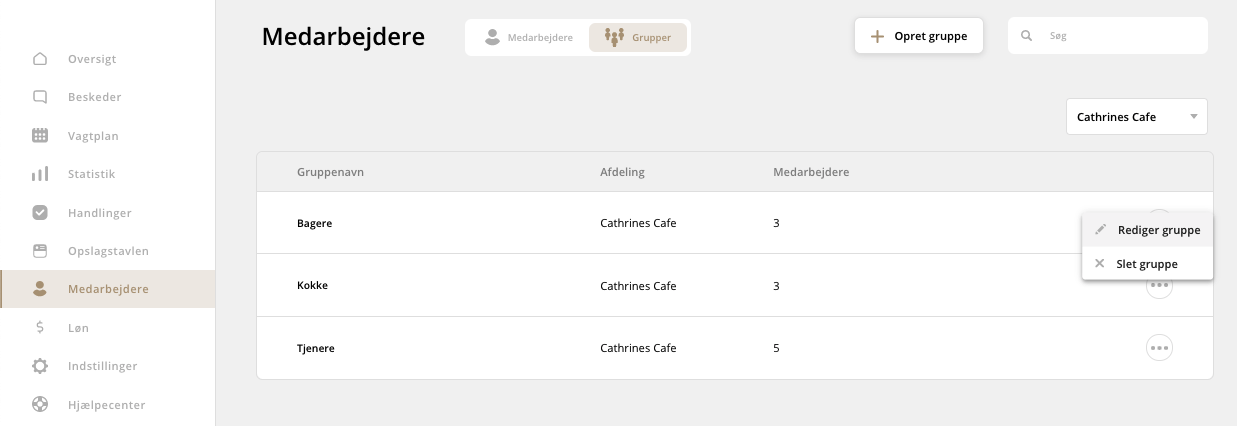
- Indtast timelønnen for den pågældende gruppe og tryk på Gem ændringer
OBS: Hvis du ændrer lønnen for en hel medarbejdergruppe, da vil den overrule eventuelle individuelle lønindstillinger du har lavet for medarbejdere i gruppen. Hvis du for eksempel har én medarbejder i gruppen, som den generelle løn ikke skal gælde for, kan du under Medarbejdere fjerne rettetegnet ud for denne medarbejder
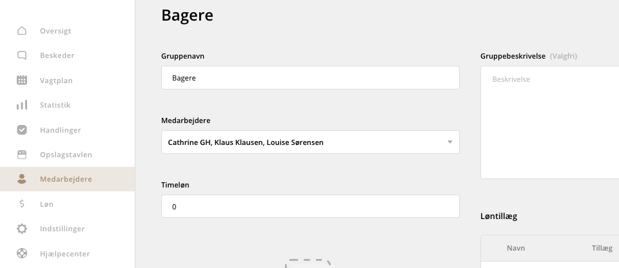
4. Ret en Medarbejders Løn
Dette kan passende gøres, når du opretter en ny medarbejder, men skulle der ske ændringer i en medarbejders løn, kan du her se, hvordan du ændrer den.
- Gå til Medarbejdere og tryk på de tre vandrette prikker ud for den medarbejder, som du ønsker at redigere, og derefter Rediger medarbejder > Løn
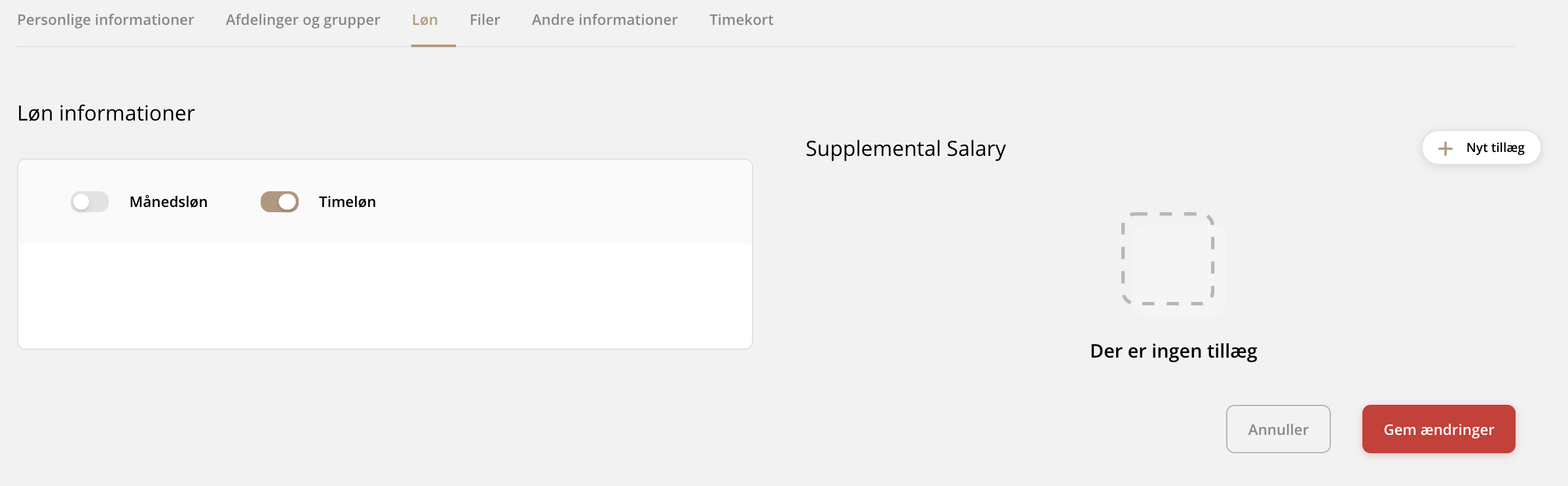
4.1. Månedslønnet
- Slå Månedsløn til
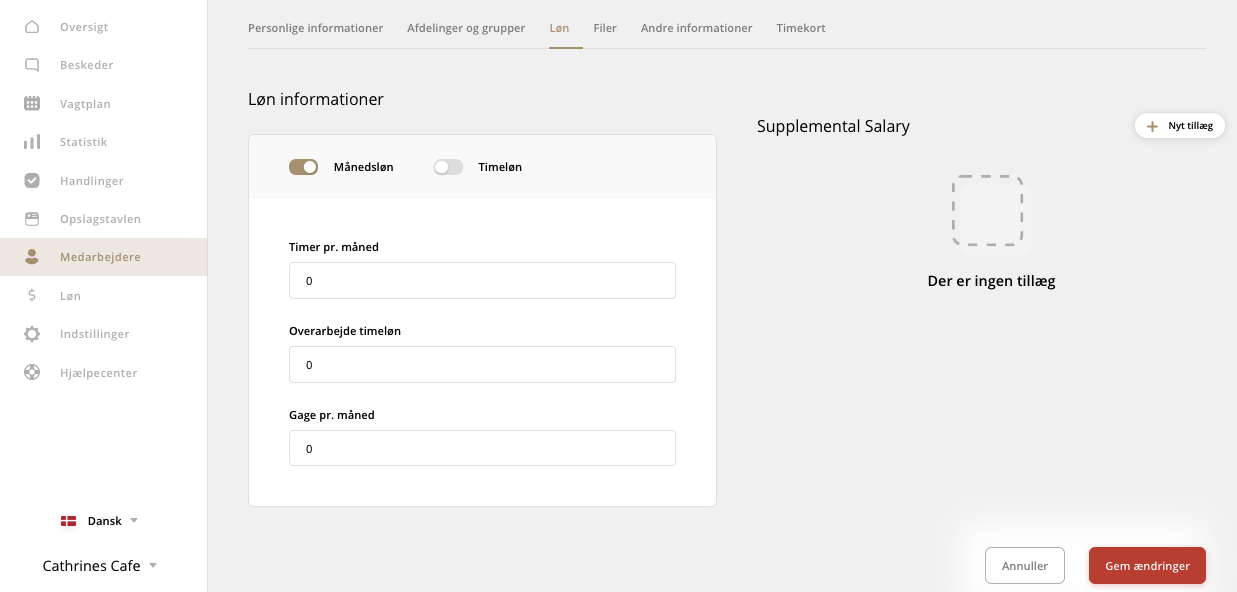
- Vælg følgende:
- Antal Timer pr. måned - hvor mange timer skal medarbejderen arbejde om måneden?
- Overarbejde timeløn - Hvor meget er timelønnen ved arbejde?
- Gage pr. måned - Hvad er lønnen pr. måned?
- Tryk på Gem ændringer
4.2. Timelønnet
- Slå Timeløn til
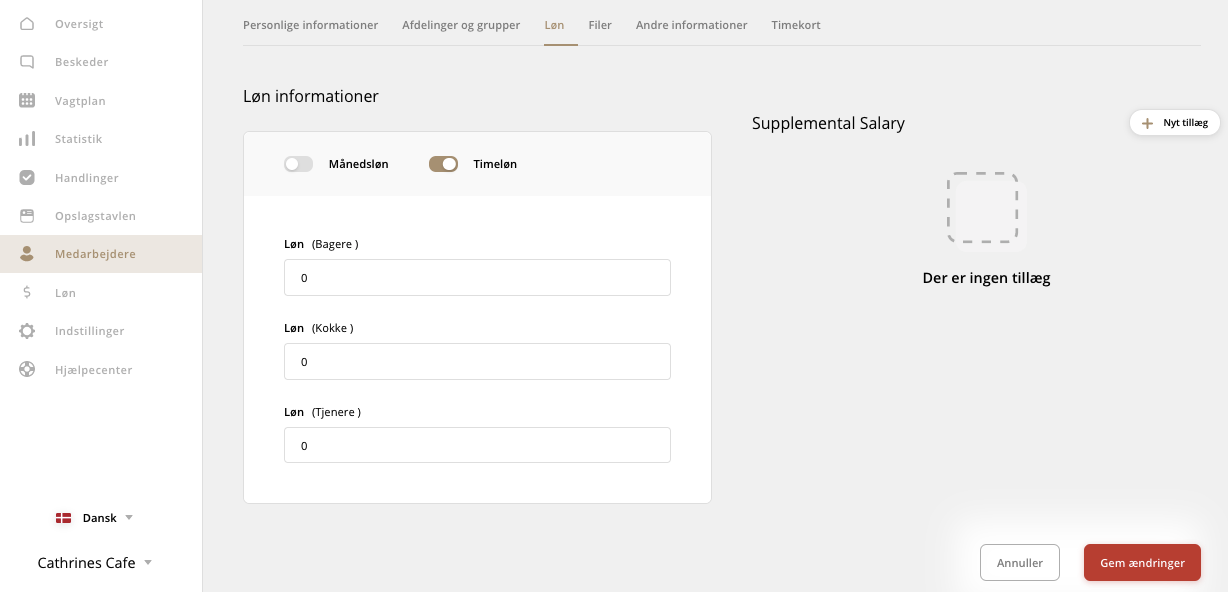
- Du kan nu vælge, hvilken timeløn din medarbejder har. Hvis din medarbejder er med i flere medarbejdergrupper, da kan du vælge forskellig timeløn for hver enkelt stilling
- Tryk på Gem ændringer
5. Opret Lønrapport
Du kan oprette en lønrapport, som også kan trækkes ud som en Excel-fil.
- Gå til Løn og tryk på Opret ny under Lønrapporter
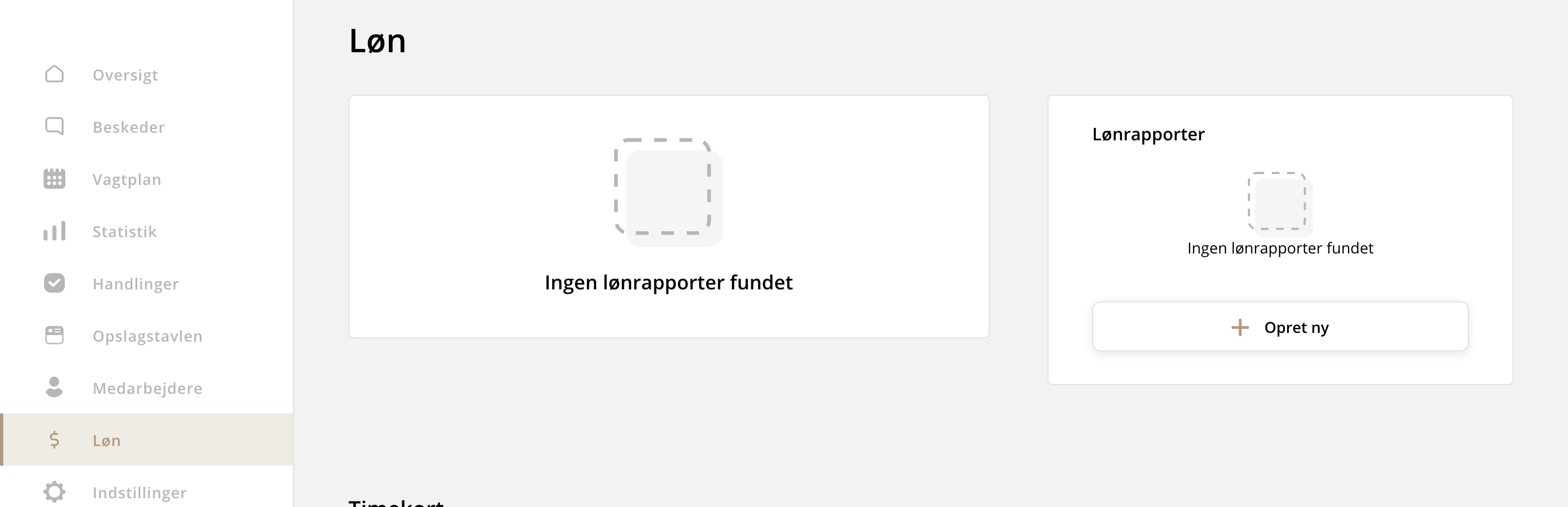
- Vælg periode og tryk Næste
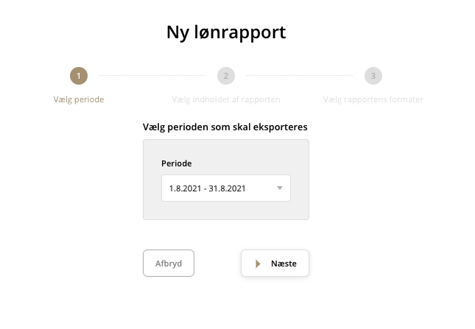
- Vælg hvilken afdeling og hvilke medarbejdere/medarbejdergrupper, som skal med i rapporten. Hvis du trykker på Tilføj kan du få en eventuelt anden afdeling med i lønrapporten. Tryk på Næste
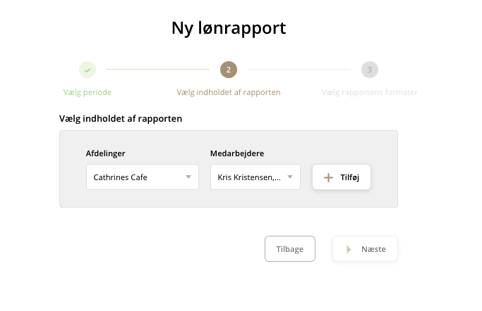
- Vælg Formater og om Overtimer skal eksporteres. Tryk på Tilføj
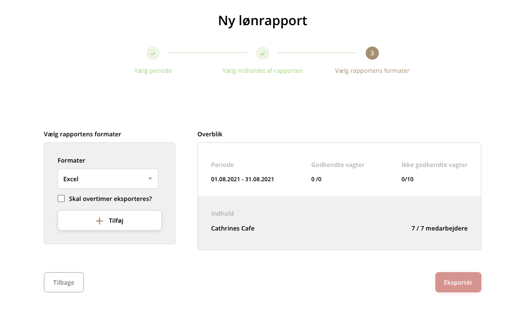
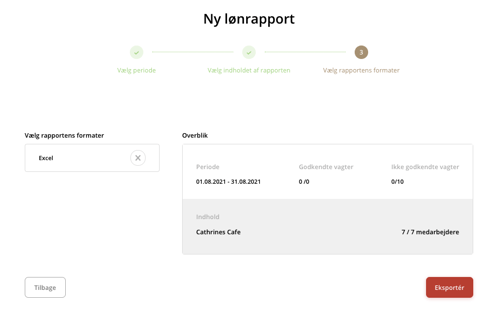
- Tryk på Eksportér, hvorefter du vil få følgende besked nederst på skærmen
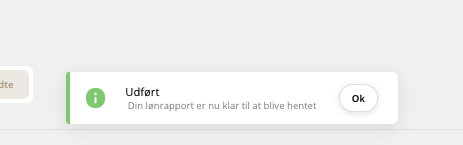
- Rapporten vil nu være at finde under Lønrapporter. Tryk på download-symbolet
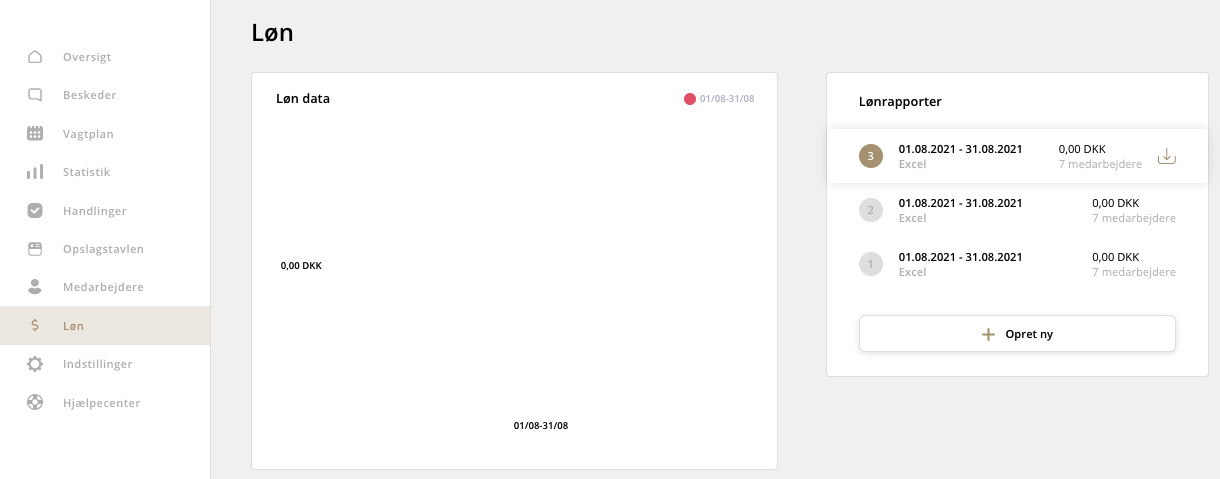
- Tryk på filen, hvorefter den vil blive downloadet, så du kan åbne den i Excel
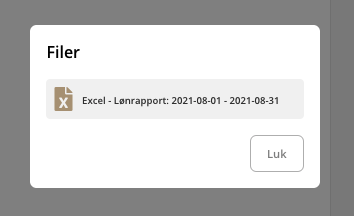
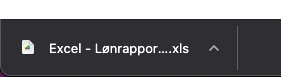
Tillykke! Du har nu styr på, hvordan du laver indstillinger for løn!
Vidste du, at du kan integrere til dit foretrukne lønsystem og dermed gøre dit arbejde meget nemmere? Find vores vejledninger her.