The To Go module gives you an overview of all your to go orders. Here, you can find the guests information, edit orders, receive payment, and mark an order as completed.
Indholdsfortegnelse
1. To Go modul
1. To Go Module
- Open your Quickorder POS app and log in
- Click on To Go in the left hand navigation
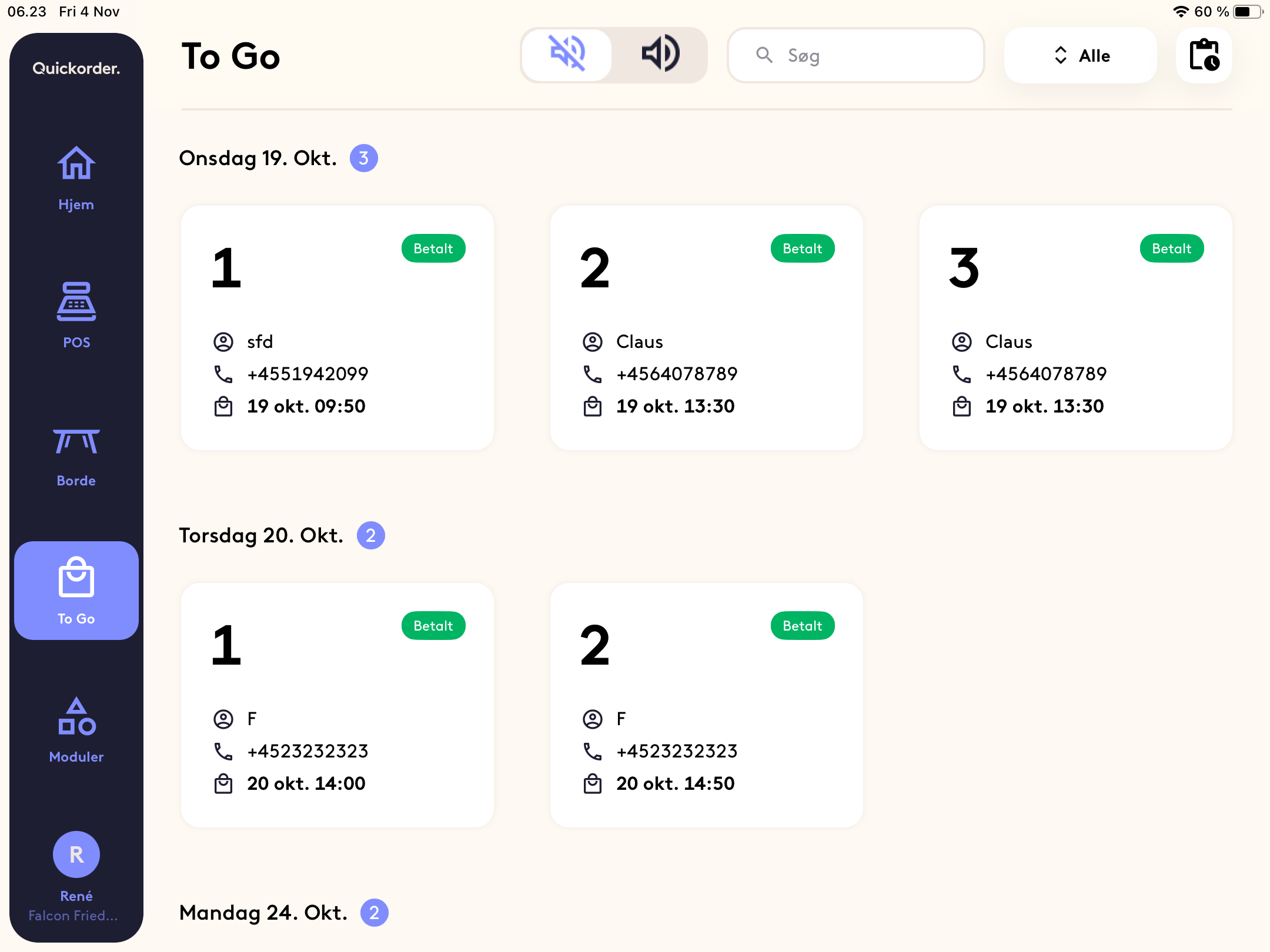
- In the module, you have the following options:
- Search for a payment
- Change which orders are shown; you can either see All (Default), Delivery, or Pick-Up.
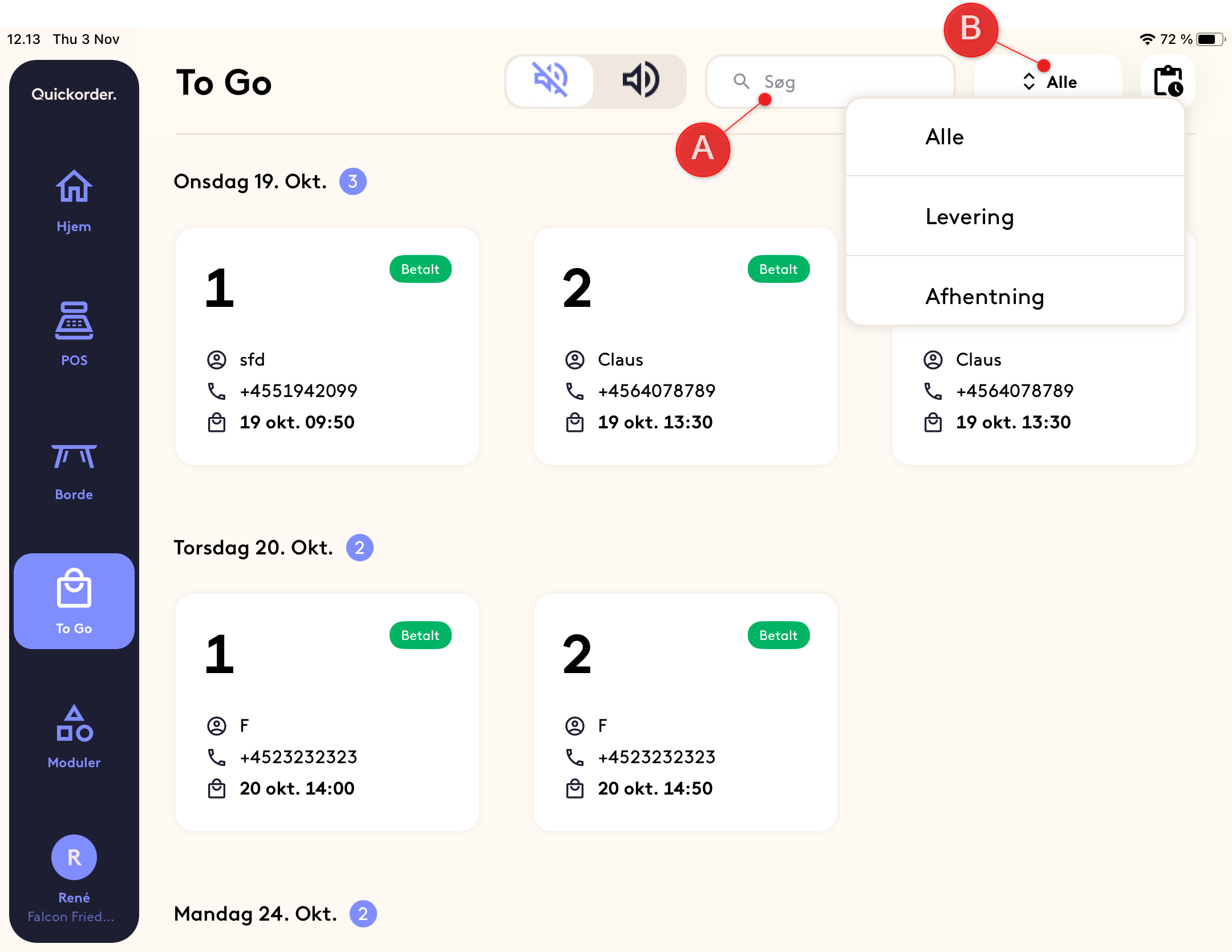
If you have our takeaway solution enabled you also see
- Enable sound when new takeaway order is registered
- Quick access to capacity management (A page where you can block timeslots to prevent customers to choose that pick-up time. This way you can control the orderflow)

2. Create a To Go Order
- Go to the Point of sale module
- Put the items in the basket
- Click To Go
- Click To Go again
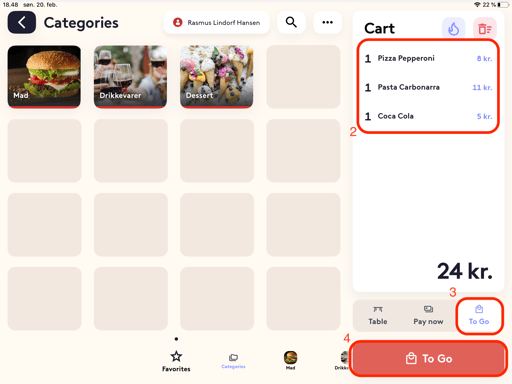
- Put in a name, phone number, time, and date, and add a note if necessary. Select whether it is pickup or delivery. If you want to receive payment now, then click Pay now, if you just want to place the order, then click Order
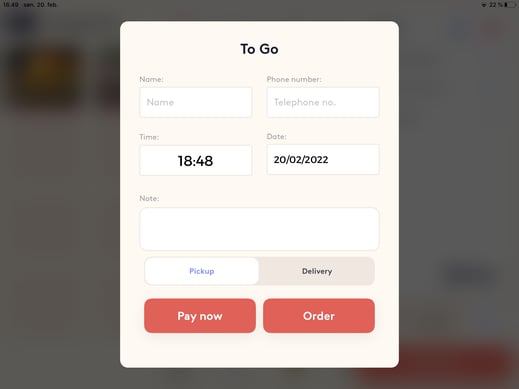
3. Edit a To Go Order
If you click on a to go order, you will get an overview of the order.
You now have the following options:
- If you want to reprint the kitchen receipt, then click Print kitchen receipt
- If the payment has not been taken, click Receive payment.
- if the order has come from takeaway the order will say 'paid' and can not be edited
- Click Delivered when the order has been picked up by the customer
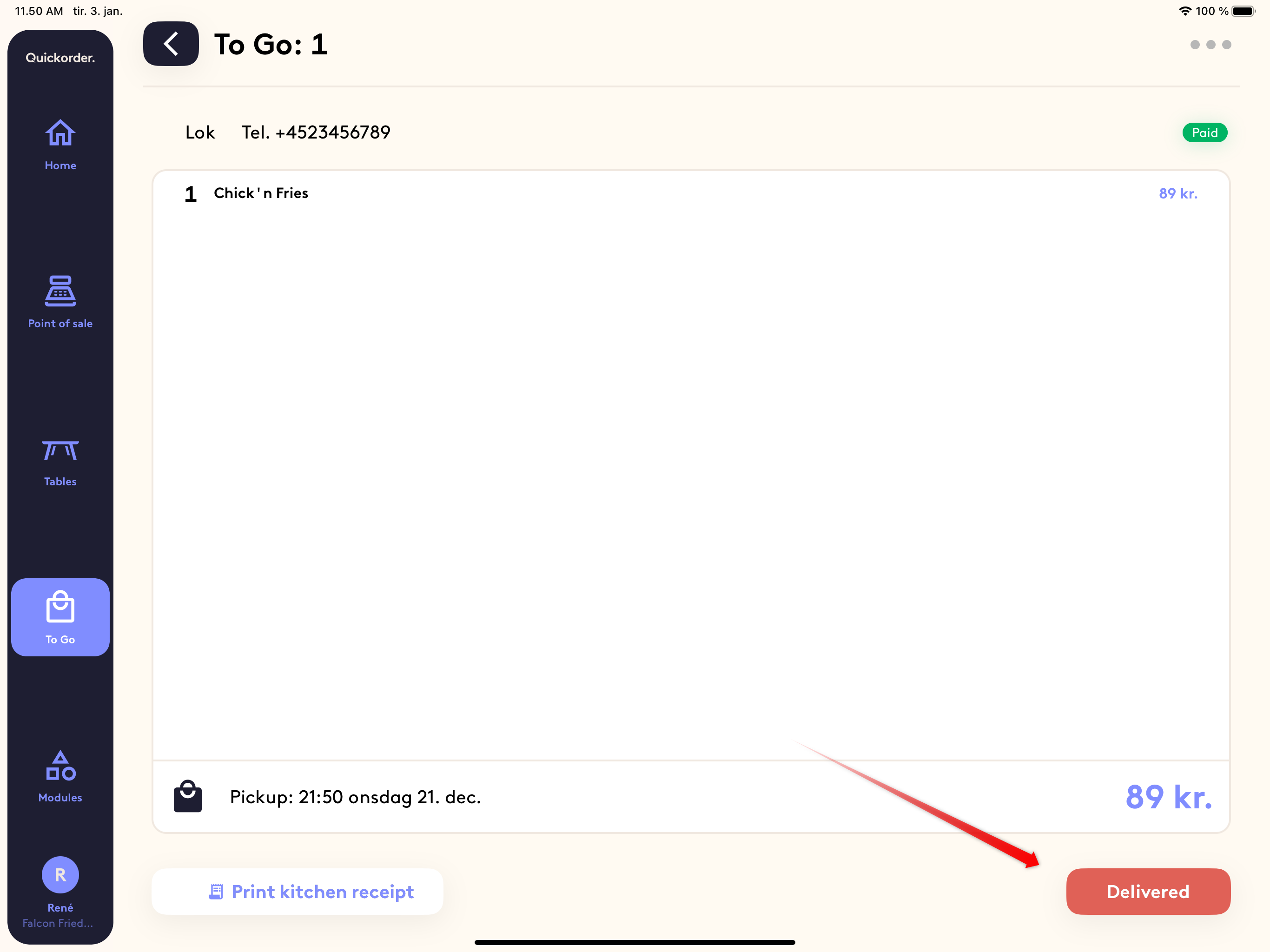
Note: It is important to click Delivered once the order is given to the customer. For takeaway orders the money will not be withdrawn until you do.
- If you click on a specific item you can either give a discount on that specific product or delete it
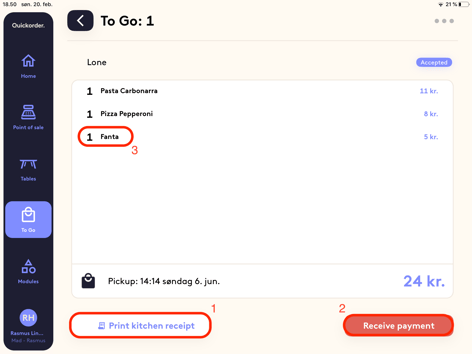
- For more options, click on the three horizontal dots
- Edit information: Here, you can edit the details of the order such as name, phone number, delivery time etc.
- Print receipt: Print the receipt for the customer
- Delete order: Deletes the entire order
- If this is a takeaway order that has not been delivered yet, the customer will get their money refunded immediately automatically.
- Add item(s): Add more items to the order (Not possible if the ToGo order is from takeaway and already paid.
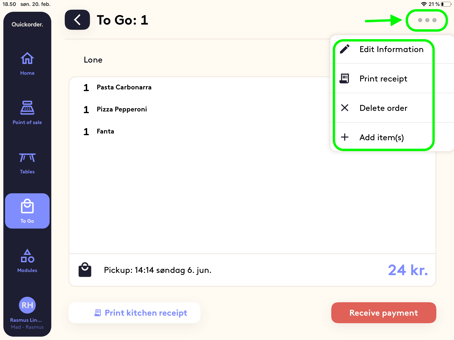
4. Receive Payment
- Tap on the order for which you wish to receive payment
- Press Receive payment and complete the payment as with a normal order
- After you have accepted the payment, it will still be under your To Go overview
IMPORTANT : Press Delivered when the guest has received his order. In this way, you avoid that there is data in the app, which can slow down the system. Also if the order is from takeaway we do not get the money untill you press the Delivered button.
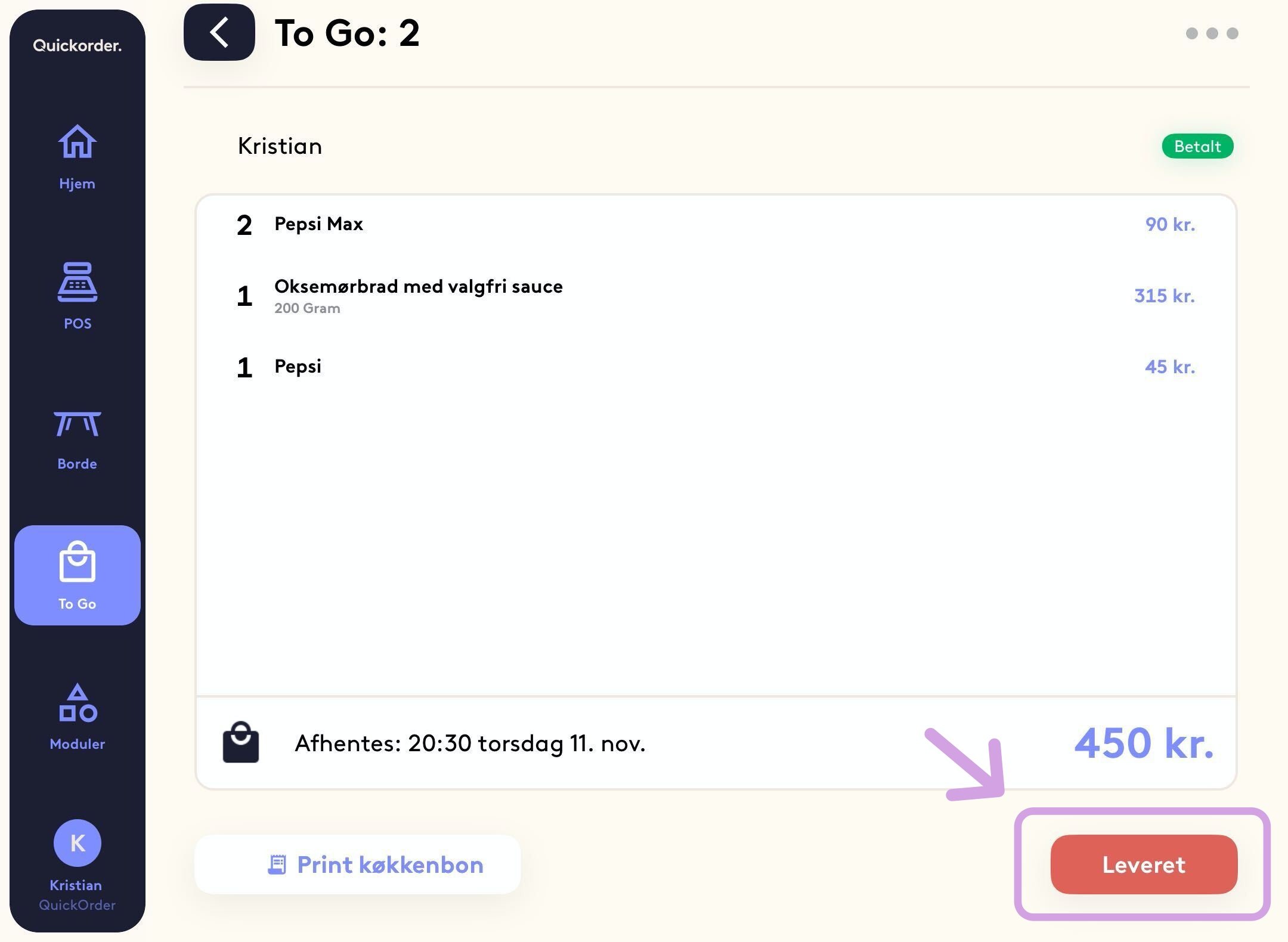
Congratulations! You now know how to use the To Go module! 🤩
