Denne guide viser, hvordan du kommer i gang med at bruge vores bordbooking system.
1. Indstillinger for booking
- Log ind på booking.quickorder.io
- Gå til Indstillinger > Bookinger > Indstillinger
- Du kan nu lave diverse indstillinger. Hvis du trykker på det lille i, da kan du se en forklaring på den enkelte mulighed
- Tryk på Gem ændringer
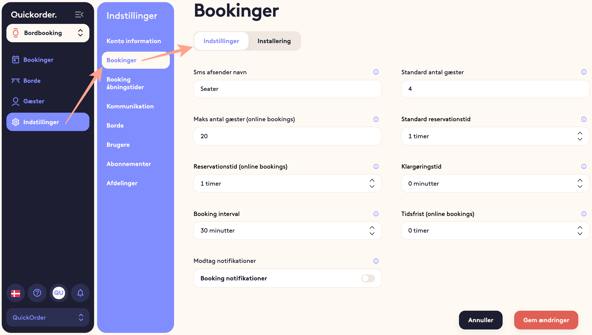
2. Åbningstider
Når man har sat sine åbningstider for booking online, vil gæsterne ikke kunne booke på skæve tidspunkter. Det er muligt at lave specielle åbningstider, hvis man eksempelvis holder lukket juleaften, eller har et arrangement, hvor man vælger at lukke restauranten ned.
2.1. Ordinære Booking Åbningstider
- Gå til Indstillinger > Booking åbningstider
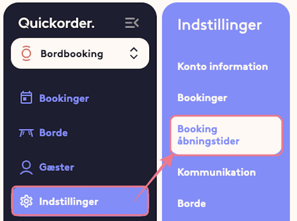
- Du har nu følgende muligheder på de enkelte dage:
- Hvis du holder lukket på den pågældende dag, da skal du blot trykke på ikonet "skraldespand" ude til højre.

- Hvis du holder åbent, da skal du indtaste Fra og Til tidspunkt
Dersom du har åbent ad flere omgange i løbet af dagen, da kan du trykke på Tilføj tidsinterval, hvorefter du vil have mulighed for at tilføje flere tidsintervaller på samme dag
- Tryk på Gem
- Hvis du holder lukket på den pågældende dag, da skal du blot trykke på ikonet "skraldespand" ude til højre.
2.2. Specielle Åbningstider
- Gå til Indstillinger > Booking åbningstider > Specielle regler
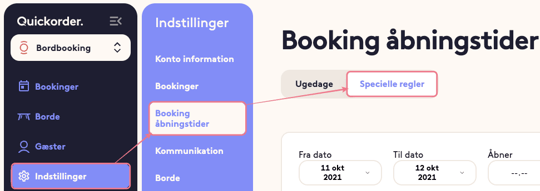
- Vælg Til dato og Tilføj dato
- Du har nu følgende muligheder:
- Hvis du holder helt lukket, da kan du krydse af i Lukket
- Hvis du kun holder lukket noget af dagen, da kan du indtaste, hvornår I Åbner og Lukker den pågældende dag
- Tryk på Tilføj regel
TIP: Planer kan ændre sig, lav derfor ikke specielle åbningstider alt for langt ud i fremtiden, men gør det i stedet løbende. Dette gør det nemmere, at holde overblik over de specielle regler man har lavet, og dermed også slette en regel, hvis dette skulle blive aktuelt.
3. Opret Rum
Hvis du har flere afdelinger i din restaurant, kan du med fordel inddele dine borde i forskellige rum. Det kan eksempelvis være "Stuen", "1. Sal", "Indenfor" eller "Udenfor". Der skal som minimum oprettes ét rum, før du kan oprette dine borde.
- Gå til Borde > Opret rum
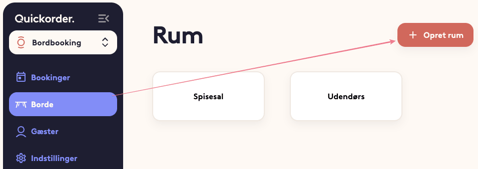
- Navngiv rummet og tryk på Opret rum
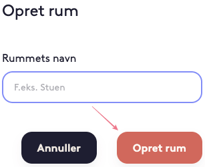
- Du kan nu enten oprette flere rum, ved at trykke på Opret rum øverst i højre hjørne, eller du kan læse videre nedenfor, for at oprette dine borde
4. Opret Borde
Når du har oprettet rum, da kan du oprette borde i rummet.
- Klik ind på det rum, som du ønsker at oprette borde i og tryk på Rediger
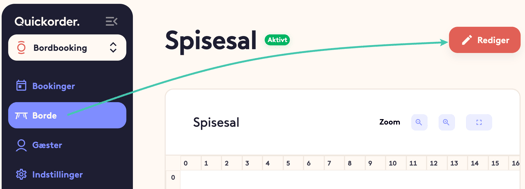
- Træk bordet med den rette facon ned på planen og slip
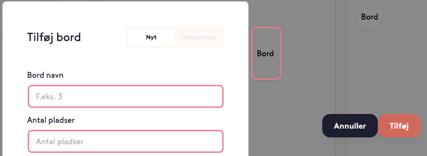
- Indtast bordnummeret, antal pladser ved bordet og tryk på Tilføj
- Hvis du ønsker at forme bordet skal du:
- Trykke på bordet
- Vælg Udseende
- Angiv højde, længde samt om det skal være firkantet eller rundt - du kan også rotere på borde ved at skrive hvor mange grader det skal roteres
- Tryk på Færdig
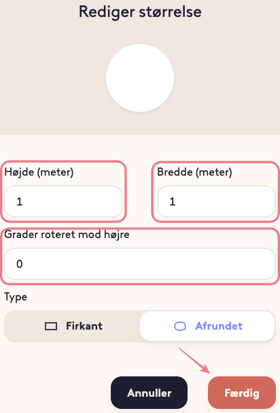
TIP: Du kan også tilføje objekter (eksempelvis "Bar", "Stolpe" eller "Kasse" ved at bruge samme princip som ovenfor, men i stedet vælge Objekt)
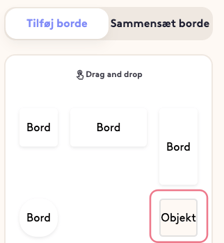
5. Booking Prioritet
Har du et af dine rum, som du ønsker skal fyldes først? Da kan du prioritere dine rum.
- Gå til Indstillinger > Borde
- Slå Booking prioritet for rum til
- Træk i rummene for at ændre prioritet
- Tryk på Gem
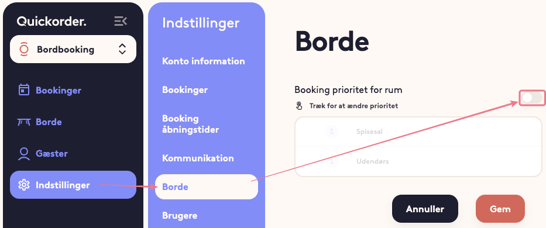
6. Slå Borde Sammen
Du kan tilføje sammensætnings regler, så systemet ved, hvilke borde der kan sættes sammen, hvis en booking er for stor til et enkelt bord.
- Gå til Borde og tryk ind på det bord, som du ønsker at redigere i
- Tryk på Rediger > Sammensæt borde > Tilføj ny sammensætning
- Klik på de borde som skal indgå i sammensætningen
- Tryk på Gem
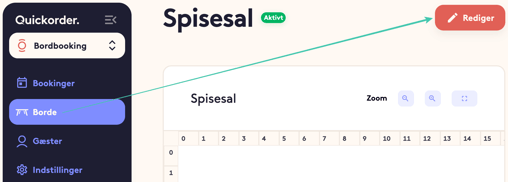
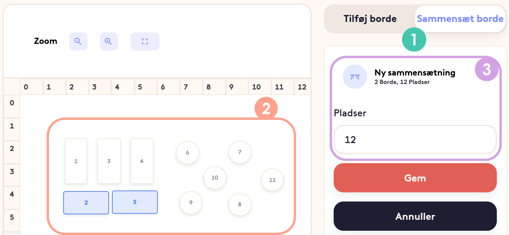
TIP: Hvis du holder musen over en sammensætning, da kan du se, hvilke borde der er med i denne sammensætning.
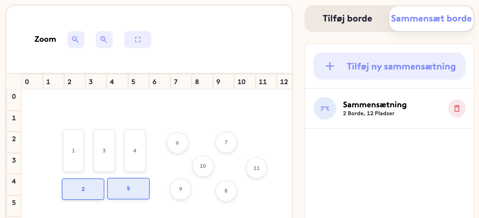
7. Link og Iframe til Booking
Når man har bordbooking, får man automatisk genereret et link til booking og Iframe. Linket kan deles som man vil det på sociale medier, mens Iframen kan sættes ind på din hjemmeside, så gæsterne kan booke via den.
- Gå til Indstillinger > Bookinger > Installering
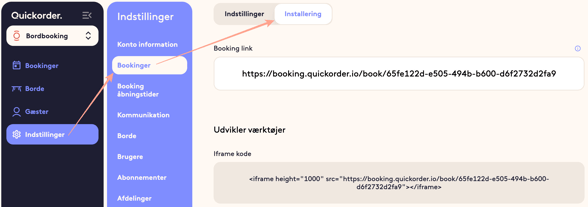
Tillykke! Du har nu styr på opsætningen af bordbooking! 🤩
